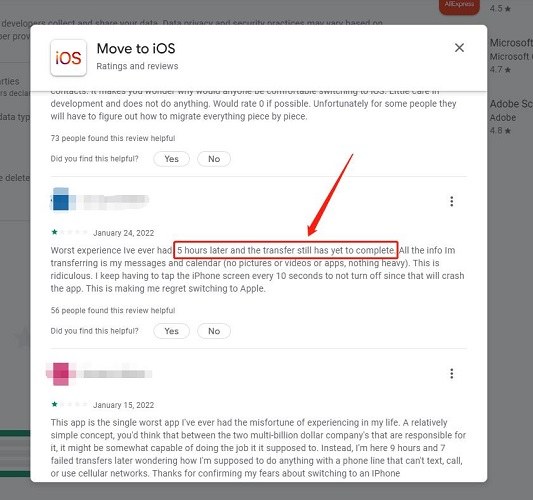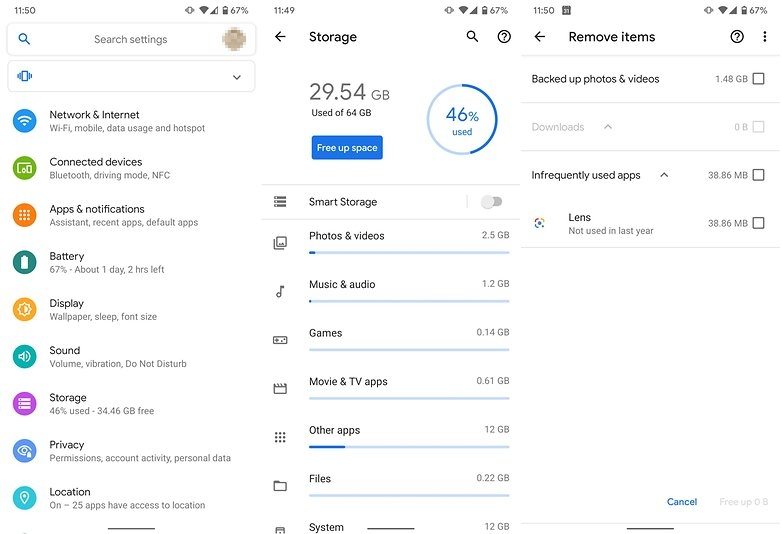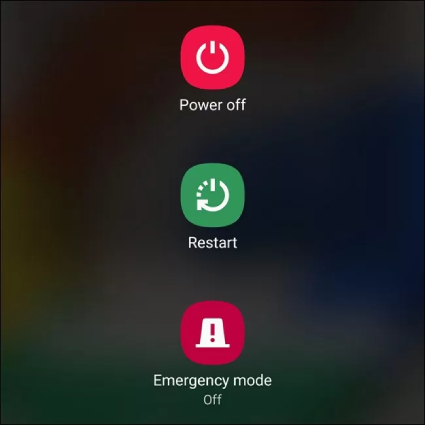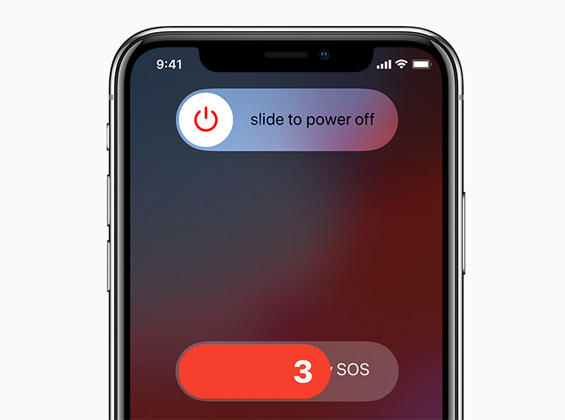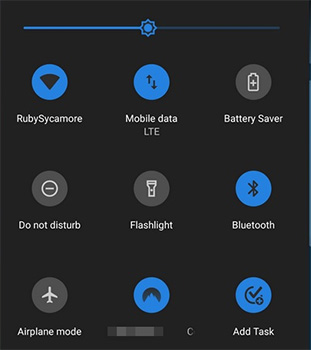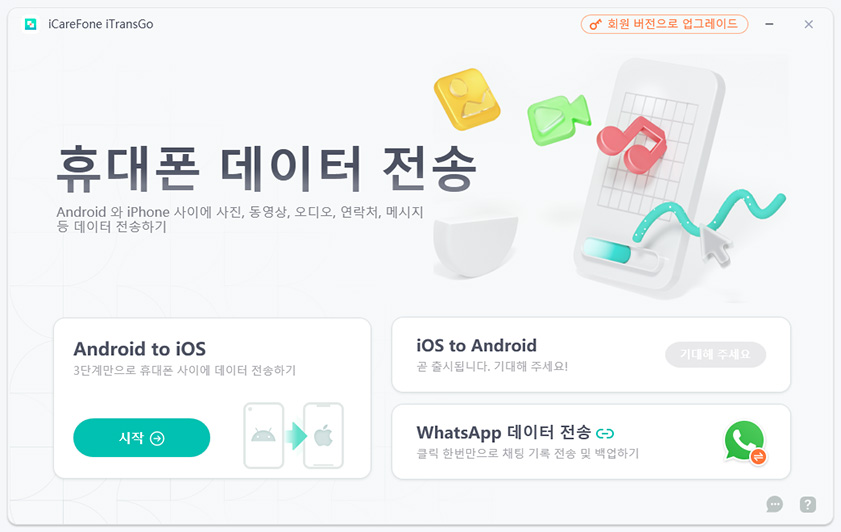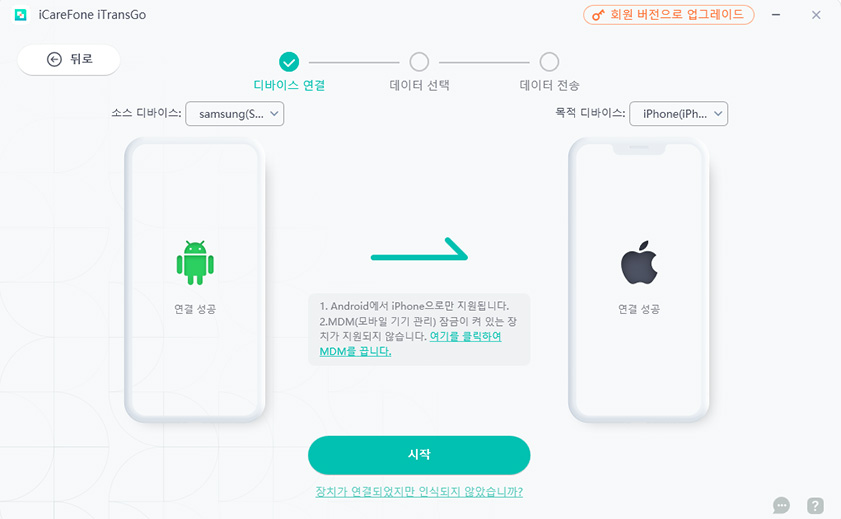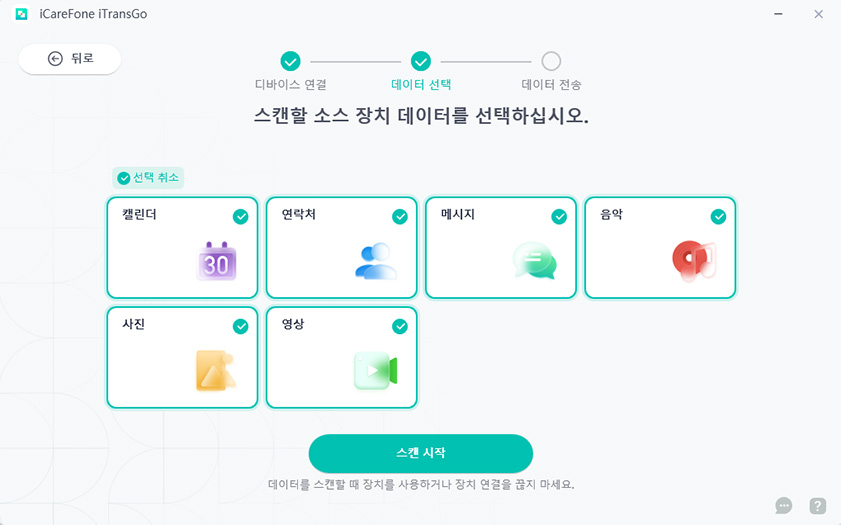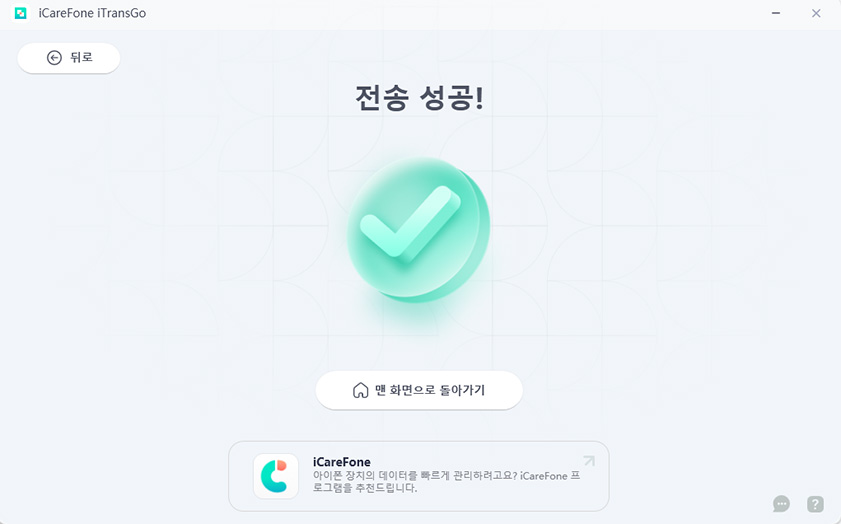Move to iOS가 안될 때 대체법 소개!
by 오준희 업데이트 시간 2024-03-28 / 업데이트 대상 iPhone Tips
Move to iOS는 안드로이드 휴대폰에서 아이폰으로 데이터를 이동하기 위한 Apple의 독점 솔루션입니다. 그러나 이는 가장 직관적인 전송 도구는 아닌데요. 사용시 많은 불편함과 문제점을 발견할 수 있습니다. "
따라서 아래 시도할 수 있는 모든 가능한 수정 사항을 제공합니다. 하지만 그래도 문제가 해결되지 않으면 100% 효과적인 대체 방법을 제공해 드리겠습니다.
- 파트 1 : Move to iOS가 안되는 현상
- 파트 2 : Move to iOS가 안되는 이유는?
- 파트 3 : Move to iOS 안되는 문제 8가지 방법으로 해결하기
- 파트 4 : Move to iOS 대체 방법
파트 1 : Move to iOS가 안되는 현상
"Move to iOS 오류" 문제에 대한 가능한 솔루션에 대해 이야기하기 전에 어떤 현상들이 있는지 먼저 살펴보도록 하겠습니다. 가장 일반적인 현상에는 다음과 같습니다.
- 아이폰과의 연결에 자꾸 실패합니다.
- 데이터 전송 중에 Move to iOS 오류가 표시됩니다.
- 데이터 전송 중에 Move to iOS가 특정 지점에서 중단됩니다.
- 진행률 표시줄이 움직이지 않습니다.
진행률 표시줄이 움직이지 않습니다.

파트 2 : Move to iOS가 안되는 이유는?
Move to iOS가 데이터를 연결하거나 전송하지 않는 경우에는 몇 가지 논리적인 이유가 있을 수 있습니다.
- 사용 중인 WiFi 연결이 매우 불안정하거나 느립니다.
- 두 장치가 서로 멀리 떨어져 있습니다. (서로 나란히 배치해야 함)
- 새 아이폰에 모든 데이터를 수신할 만큼 충분한 저장 공간이 없습니다.
- 두 휴대폰 모두 충전량이 부족합니다. 두 전화기 모두 최소 50% 이상을 가지고 있어야 합니다. 프로세스가 진행되는 동안 전원을 연결해 두는 것이 좋습니다.
- 장치가 호환되지 않습니다.
- Move to iOS 또는 두 장치 중 하나에 일종의 소프트웨어 문제가 있을 수 있습니다.
파트 3 : Move to iOS 안되는 문제 8가지 방법으로 해결하기
- 방법 1: 와이파이 지우기
- 방법 2: 장치 호환성 확인
- 방법 3: 아이폰에 충분한 저장 공간이 있는지 확인
- 방법 4: 두 휴대폰 모두 배터리 50% 필요
- 방법 5: 장치를 다시 시작하고 다시 전송
- 방법 6: 비행기 모드 켜기
- 방법 7: 스마트 네트워크 비활성화
- 방법 8: Move to iOS를 화면에 유지
방법 1: 와이파이 지우기
가장 먼저 확인해야 할 것은 두 전화기 모두 동일하고 안정적인 WiFi 연결에 연결되어 있다는 것입니다.
두 휴대폰의 시스템 설정으로 이동하여 WiFi 섹션으로 이동하세요.
그런 다음 동일한 Wi-Fi에 연결되어 있는지 확인하세요. 도달 가능한 다른 알려진 Wi-Fi가 있는 경우 해당 Wi-Fi를 선택하고 잊어버리세요. 이렇게 하면 전송 중에 장치가 연결 간에 이동하지 않도록 할 수 있습니다.
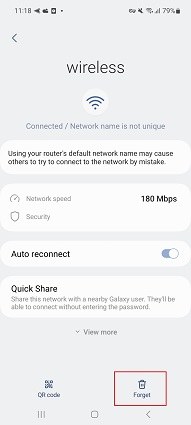
방법 2: 장치 호환성 확인
Move to iOS는 두 장치가 모두 호환되는 경우에만 작동합니다.
- 안드로이드 휴대폰은 Android 4.0 이상에서 실행되어야 합니다.
- 아이폰은 iOS 9.0 이상에서 실행되어야 합니다.
방법 3: 아이폰에 충분한 저장 공간이 있는지 확인
새 아이폰에 모든 데이터를 수신할 만큼 충분한 저장 공간이 있는지 확인해야 합니다.
Android 기기의 설정 > 시스템 > 저장소로 이동하여 보유한 데이터 양을 확인하세요.

- 이제 Android의 데이터 양과 아이폰의 총 저장 용량을 비교해 보세요.
- 아이폰의 저장 공간보다 데이터가 적다면 괜찮을 것입니다. 그렇지 않은 경우 불필요한 데이터를 삭제하여 크기를 줄여야 합니다.
방법 4: 두 휴대폰 모두 배터리 50% 필요
두 휴대폰의 배터리를 확인하고 배터리가 50% 이상 남아 있는지 확인하세요.
성공 가능성을 높이려면 프로세스 중에 두 전화기를 모두 충전기에 연결하는 것이 좋습니다.
방법 5: 장치를 다시 시작하고 다시 전송
사소한 소프트웨어 결함을 수정하려면 두 기기를 모두 다시 시작하고 다시 시도하세요.
Android를 다시 시작하려면 다음 단계를 따르세요:
- 전원 버튼을 길게 누릅니다.
다시 시작을 탭한 다음 다시 탭하여 확인합니다.

아이폰을 다시 시작하려면:
- 측면 버튼과 볼륨 높이기 버튼을 동시에 길게 누릅니다.
전원 끄기 슬라이더가 보이면 슬라이드하세요.

- 30초 동안 기다립니다. 그런 다음 측면 버튼을 길게 눌러 휴대전화를 다시 켜세요.
더보기: 아이폰 강제 재부팅 목적 및 안될 때 해결방법 모음.
방법 6: 비행기 모드 켜기
휴대폰에서 비행기 모드를 켜면 네트워크가 새로 고쳐지고 새로 시작할 수 있습니다. 시도해 볼 가치가 있습니다. 방법은 다음과 같습니다.
- Android에서는 빠른 토글을 열고 아이폰에서는 제어 센터를 엽니다.
비행기 모드 아이콘을 탭하세요.

- 30초 동안 ON으로 유지한 후 다시 끕니다.
방법 7: 스마트 네트워크 비활성화
안드로이드 휴대폰에는 일종의 스마트 네트워킹 전환 기능이 있을 수 있습니다. 이 기능은 속도를 높이기 위해 다양한 Wi-Fi 연결과 셀룰러 데이터 간에 자동으로 전환합니다.
이로 인해 iOS로 이동 프로세스가 중단될 수 있으므로 비활성화해야 합니다.
일반적으로 설정 > 연결 > Wi-Fi에 있습니다 . 정확한 이름은 Android 휴대폰 브랜드에 따라 다를 수 있습니다. 삼성 휴대폰의 경우 스마트 네트워크 스위치라고 합니다.
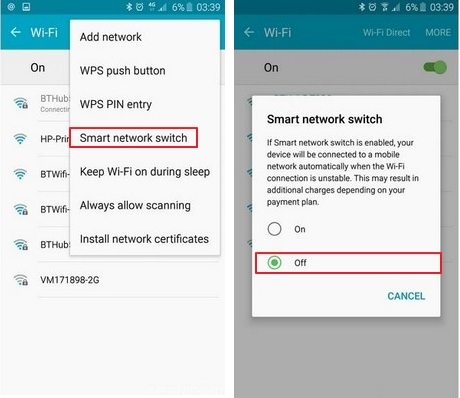
방법 8: 화면에 머물면서 iOS로 계속 이동하세요.
지금도 iOS로의 전송이 작동하지 않는다면, 프로세스 중에 앱을 최소화하지 않았는지 확인하세요. 전체 프로세스 동안 앱을 계속 실행하고 화면에 표시해야 합니다.
파트 4 : Move to iOS 대체방법
Tenorshare iTransGo(테너쉐어 아이트랜스고)를 사용하면 Android에서 iOS로 데이터를 쉽게 전송할 수 있습니다. 이는Move to iOS를 대체할 수 있는 최고의 대안입니다.
가장 좋은 점은 이를 사용하기 위해 아이폰의 설정 화면에 있을 필요가 없다는 것입니다. 설정 과정을 마친 후 사용할 수 있습니다 . 그리고 장치 데이터는 지워지지 않습니다.
게다가, 연락처, 비디오, 이미지 등과 같이 전송할 데이터의 단일 유형을 선택하도록 선택할 수 있습니다 . 이는 Move to iOS에서는 수행할 수 없는 작업입니다.
그리고 Move to iOS보다 훨씬 빠릅니다. 15MB/S로 테스트되었습니다. (속도는 컴퓨터 성능과 USB 케이블에 따라 달라집니다.)
Tenorshare iTransGo 프로그램 설치 후 실행합니다. 맨 화면에서 안드로이드에서 아이폰으로 데이터 전송 ‘시작’을 클릭합니다.

USB 케이블을 통해 안드로이드 핸드폰과 아이폰을 PC에 연결합니다. 두 기기에 허용 문의를 동의합니다.

전송할 데이터 유형 선택 후 휴대폰 데이터 스캔하기 위해 필요하는 권한을 켜주고 전송 시작합니다.

전송 데이터 양에 따라 소요 시간이 달라지며 일정 시간이 지나면 전송 완료합니다.

결론
이제 iOS로 이동이 계속 실패하는 문제를 해결하는 데 필요한 전부 해결방법 입니다.
성공률이 높은 대안이 필요한 경우 Tenorshare iTransGo(테너쉐어 아이트랜스고)가 도와드립니다.