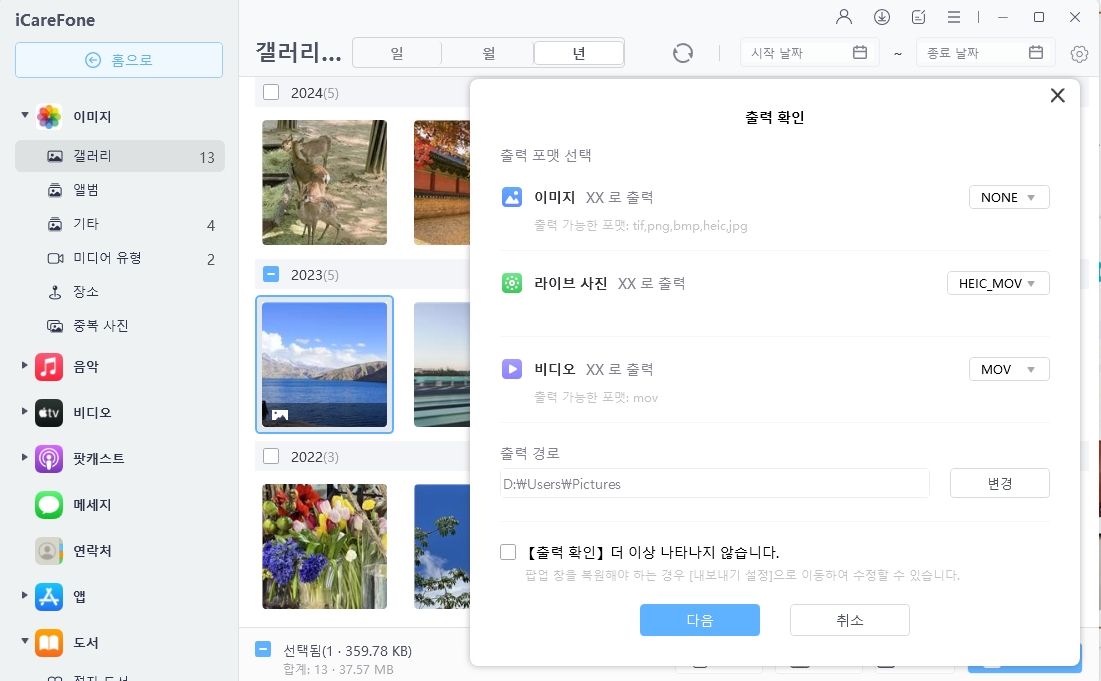아이폰 이미지 PDF 변환 Top 10 도구
by 오준희 업데이트 시간 2024-07-12 / 업데이트 대상 iPhone Tips
PDF 파일을 이미지(예: JPG), 엑셀, 워드, 파워포인트 등 다른 형식으로 변환해야 할 때는 좋은 PDF 변환기를 사용하는 것이 중요합니다.
그러나 신뢰할 수 있는 PDF 변환기 프로그램을 찾아 이미지를 PDF로 변환하는 것은 어려울 수 있습니다. 이 글에서는 이 때 도움을 드릴 수 있도록 다양한 오프라인 및 온라인 이미지 PDF 변환 사이트와 프로그램을 소개해 드립니다.
1위: Tenorshare iCareFone(테너쉐어 아이케어폰) 사진 PDF 변환 (데스크탑 앱)
iCareFone(아이케어폰)은 버튼 하나만 누르면 아이폰과 개인용 컴퓨터에서 이미지를 내보낼 수 있는 iOS 관리 프로그램입니다. 이 소프트웨어에는 몇 가지 흥미롭고 실용적인 기능이 추가되어 있습니다. 예를 들어 데이터를 백업하고, 복원하며, 관리할 수 있습니다.
또한 사진 관리 도구에는 사진을 pdf 형식으로 변환할 수 있는 통합 기능이 있습니다. 예를 들어 사진을 내보낼 때 아이폰에서 PDF 형식으로 이미지를 전송하고 내보낼 수 있습니다.
Tenorshare(테너쉐어)에서 제공하는 JPEG PDF 변환기를 사용하면 설정에 따라 이 작업을 일괄적으로 또는 부분적으로 수행할 수 있습니다.
Tenorshare iCareFone(테너쉐어 아이케어폰)을 사진 PDF 변환기로 어떻게 사용할 수 있을까요?
왼쪽 표시줄에서 "관리" 탭을 선택한 다음 사진을 선택합니다.

오른쪽 상단 모서리에서 내보내기 설정을 클릭합니다. 이제 내보낼 형식을 선택할 수 있습니다. 이미지 내보내기를 "pdf"로 선택합니다.
이제 변환할 사진을 선택하고 "내보내기"를 클릭합니다. 선택한 모든 이미지가 PDF 형식으로 컴퓨터로 내보내집니다.

완료되면 내보낸 PDF 형식의 파일을 확인할 수 있습니다.
컴퓨터에 iCareFone(아이케어폰)을 다운로드하여 설치한 다음 iOS 기기를 연결합니다.
비디오 가이드도 준비했답니다:
2위: Apowersoft 이미지 PDF 변환 (데스크탑 앱)
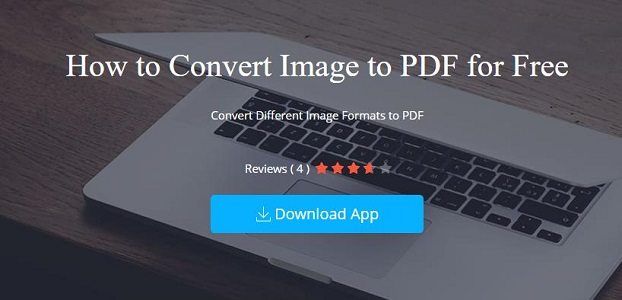
Apowesoft PDF 변환기는 컴퓨터와 휴대폰 모두에서 작동하는 크로스 플랫폼 PDF 변환기입니다. PDF 파일을 언제 어디서나 하나의 계정으로 관리할 수 있습니다.
또한 사진을 pdf로, 또는 그 반대로 변환하는 기능을 포함해 PDF를 변환하는 다양한 기능을 갖추고 있습니다.
- 앱을 다운로드하고 노트북이나 PC에 프로그램을 설치합니다.
- 하드 드라이브를 사용해 여러 장의 사진을 선택합니다.
- 업로드 후 제목을 입력한 다음, 필요에 따라 페이지를 추가하거나 삭제합니다.
- 그런 다음 "PDF 만들기"를 선택합니다.
3위: iSkysoft PDF 편집기 (데스크탑 앱)
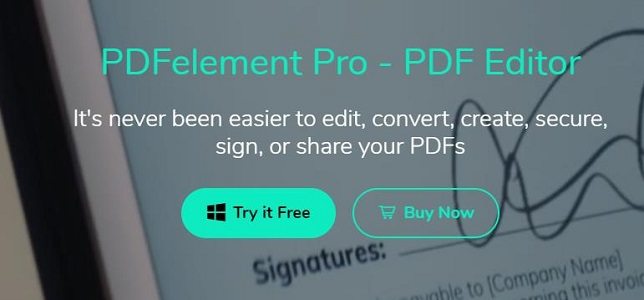
iSkysoft의 윈도우 프로그램 PDFelement를 사용하면 PDF를 쉽게 수정할 수 있습니다. 또한 무료 평가판을 사용해보며 해당 프로그램이 괜찮은지 체험해 볼 수도 있습니다.
PDFelement의 PDF 생성 기능을 사용하면 .doc, .xls, .ppt, .jpe, .gif, .log, .config를 포함한 모든 문서를 PDF 파일로 변환할 수 있습니다.
- 이미지를 PDF 파일로 변환하려면 파일을 추가합니다.
- 빈 pdf를 만들고 편집할 수 있습니다.
- 캡처 클립보드에서 PDF를 생성할 수 있습니다.
4위: Adobe Acrobat (데스크탑 앱)
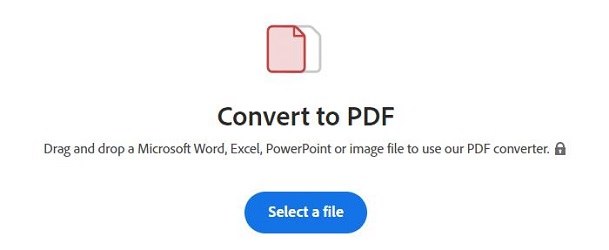
Adobe AcrobatDC는 PDF를 변환, 편집, 배포하는 데 필요한 모든 기능을 제공합니다. 스탠다드든 프로를 선택하든, Adobe Acrobat을 사용하면 실질적으로 모든 파일을 PDF로 변환할 수 있습니다.
그러나 인터페이스가 약간 복잡해 사진을 PDF로 변환만 하고자 하는 초보자에게는 사용이 어려울 수 있으며, 정품 라이선스를 구입하려면 상당히 비쌉니다.
5위: TalkHelper PDF 변환기
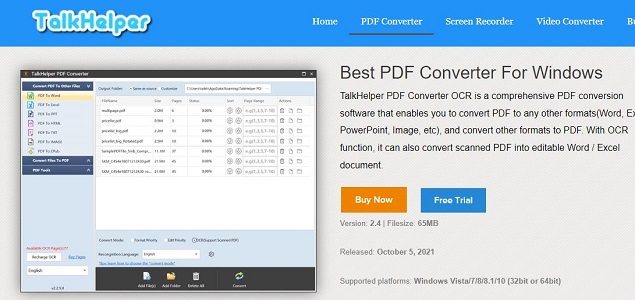
통합 PDF 변환 툴인 TalkHelper PDF ConverterOCR을 사용하면 PDF를 다른 파일 형식으로 변환하거나 사진을 PDF로 변환할 수 있습니다.
- 시작 섹션에 PDF를 편집하고 변환할 수 있는 네 개의 아이콘이 있습니다.
- 그 옆에는 뉴스 칸이 있습니다.
- 모든 프로세스를 담은 강좌가 있는 학습 센터는 화면 하단에 있습니다.
6위: JPG2PDF 변환기 (웹사이트)

이 툴을 사용하면 많은 JPG 사진을 매끄럽게 PDF 파일로 만들고 분류해 다른 사람에게 배포할 수 있습니다. 앱을 다운로드 받아 설정하거나 등록할 필요가 없습니다.
이러한 응용 프로그램은 온라인에서 이미지를 pdf로 변환하는 데에만 사용할 수 있고, 다른 파일 형식을 지원하지 않습니다.
- 먼저 파일 업로드 버튼을 클릭해 변환할 사진을 20장까지 선택합니다.
- 각 사진에 대한 PDF 파일을 보려면 해당 아이콘을 클릭하면 되고, 전체를 한번에 묶어 다운로드하려면 통합 버튼을 클릭합니다.
7위: iLOVEPDF 변환기 (웹사이트)
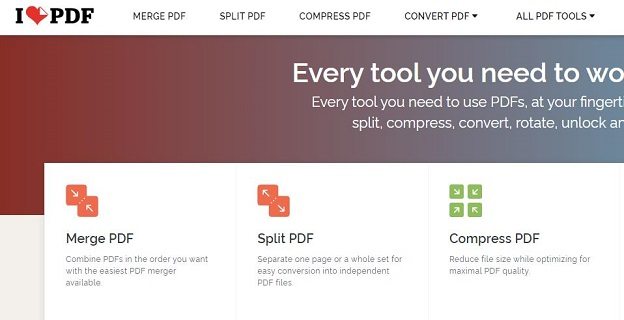
iLovePDF를 사용하면 JPG를 PDF로 쉽게 변환할 수 있습니다. PDF 변환이나 페이지 번호 삽입 등 여러 유용한 PDF 솔루션을 제공하는 강력한 원스톱 PDF 리소스입니다.
온라인 툴이기 때문에, 파일을 드래그 앤 드롭하거나 이미지를 업로드하여 PDF 파일로 변환할 수 있습니다. 가장 유명한 온라인 이미지 PDF 변환기 중 하나입니다.
8위: Smallpdf 변환기 (웹사이트)
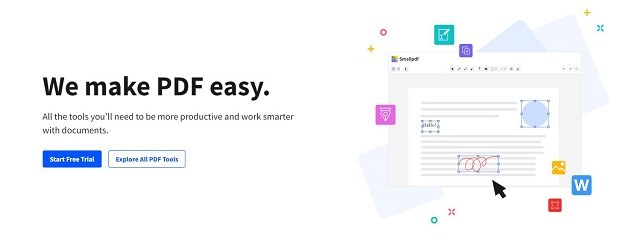
또다른 사용하기 편리한 온라인 PDF 변환기는 Smallpdf로, 19개 이상의 도구를 제공합니다. Smallpdf의 모든 기능은 이미지를 PDF로 변환하는 것을 포함해 일상적인 PDF 작업에 필요한 요건들을 충족합니다.
드래그 앤 드롭 기능을 사용하여 PDF를 엑셀, 워드 등으로 빠르고 쉽게 변환할 수 있습니다. Smallpdf 프로그램은 구글 드라이브와 연결되어 있어 클라우드 드라이브에서 파일을 쉽게 변환할 수 있습니다. 그러나 데이터가 온라인에 게시되고 공유되기 때문에 보안상 문제가 생길 수 있습니다.
9위: PDF24 변환기 (웹사이트)
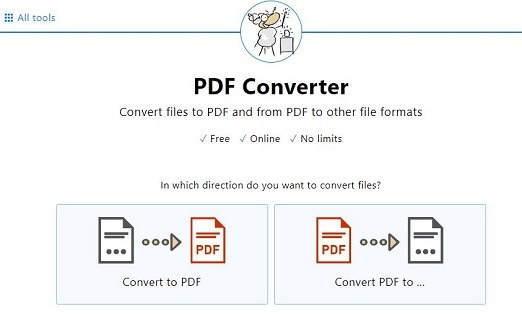
PDF24는 웹 브라우저에서 직접 사용하면 됩니다. 프로그램을 설치할 필요가 없습니다.
- 사진을 다른 PDF로 변환하려면 해당 페이지 상단에서 관련 모드를 선택하세요.
- 그런 다음 화면 상단의 파일 선택 상자를 클릭하여 PDF로 변환할 파일을 선택합니다.
- 이후에 변환할 파일 형식을 선택합니다.
- 사진을 PDF로 변환하는 작업을 시작하고, 그 결과 PDF 파일이 컴퓨터에 저장됩니다.
10위: Soda PDF 변환기 (웹사이트)
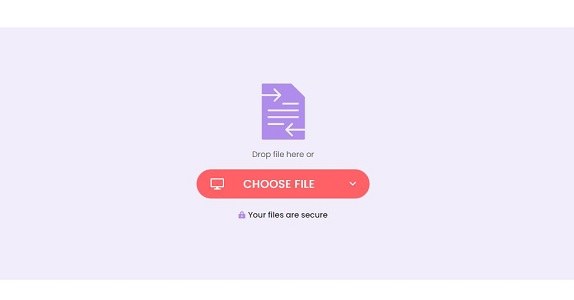
Soda PDF를 사용하면 어디에서든, 어떤 기기에서든 해당 툴의 독특한 기능에 액세스할 수 있습니다. 합리적인 가격으로 Adobe Acrobat을 대체할 수 있습니다.
이 PDF 변환기 프로그램을 사용하면 사진을 PDF로 변환하는 것을 포함하여 모든 종류의 파일을 PDF 파일로 간단하게 바꿀 수 있습니다.
다른 온라인 PDF 변환기와 마찬가지로 변환할 파일을 업로드하거나 사진을 드래그 앤 드롭해 PDF를 변환할 수 있습니다.
맺음말
보셨다시피 다양한 PDF 변환기가 있으며, 일부는 추가 기능이 제공되고 일부는 특정 파일 형식만 변경할 수 있습니다.
온라인 툴은 급히 필요할 때 사용할 수 있지만, 아직까지도 보안 문제가 논란이 되고는 합니다. 따라서 오랫동안 회사에서 사용할 이미지 pdf 변환기로는 Tenorshare iCareFone(테너쉐어 아이케어폰)처럼 추가 기능이 있는 데스크탑 앱을 더 추천드립니다.