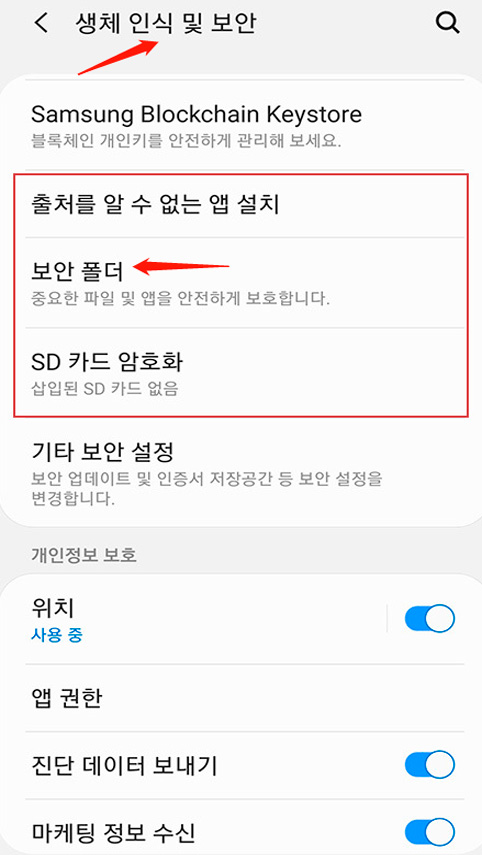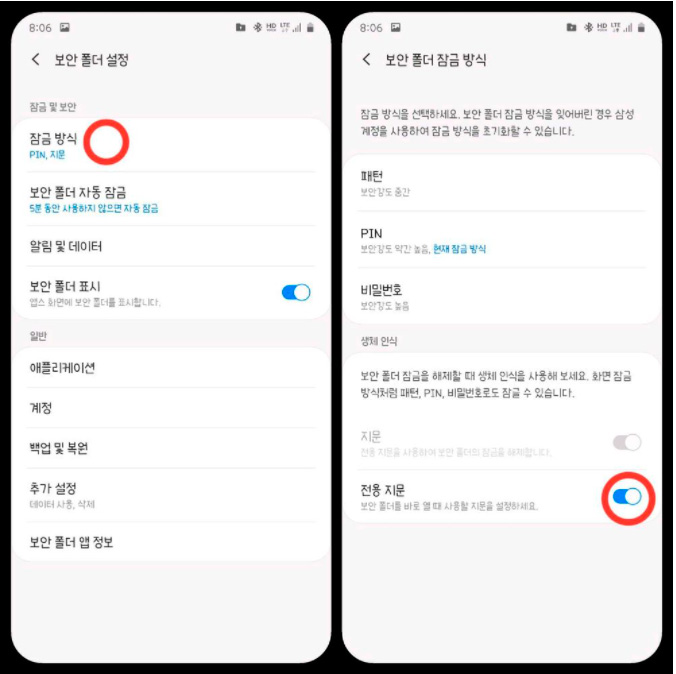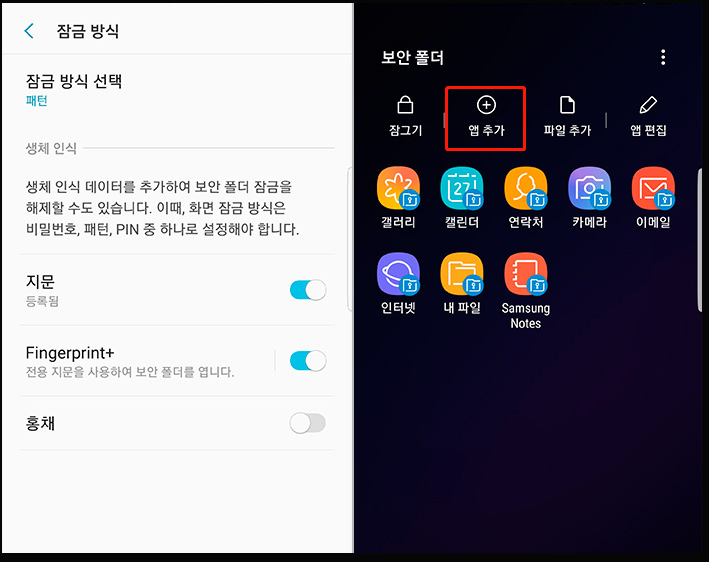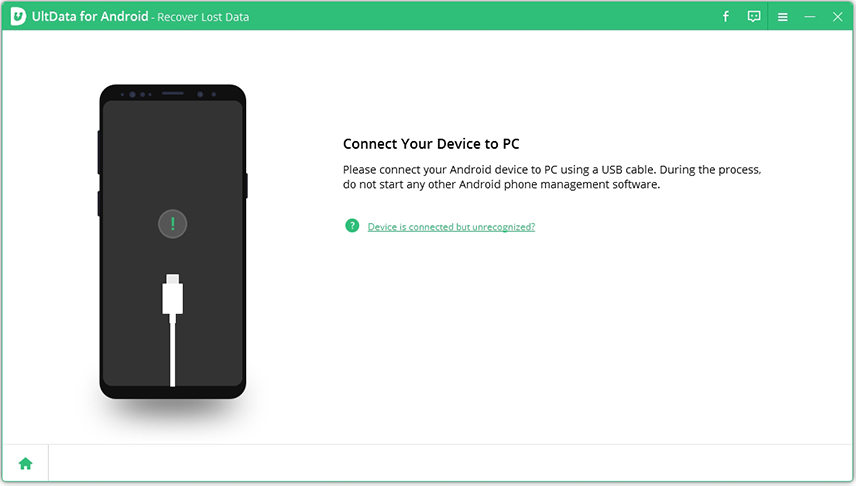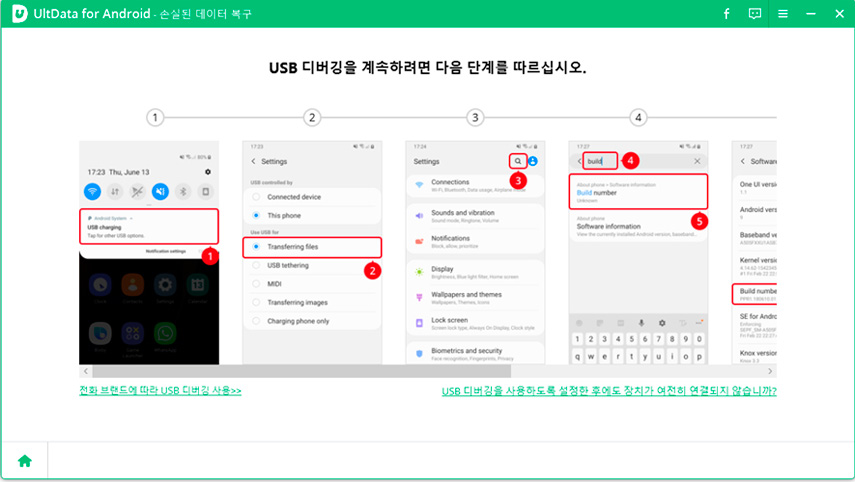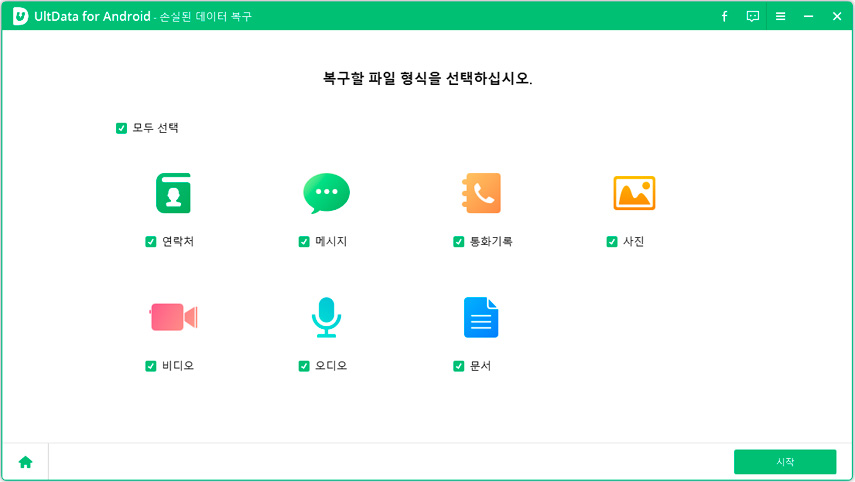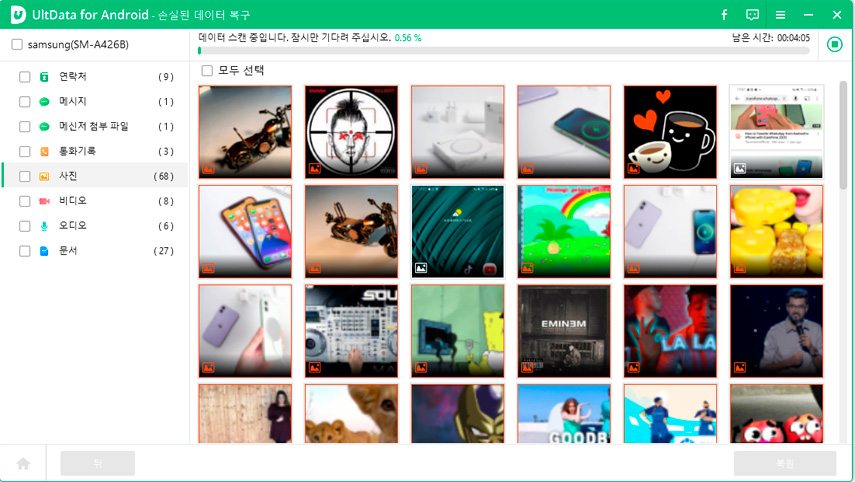컴퓨터에서 삼성 보안 폴더에 액세스하는 방법
컴퓨터에서 삼성 보안 폴더에 액세스하려고 합니까? 혹시 이게 가능한지 헷갈리시는 거 아니세요? 걱정하지 마세요! 이 가이드에서는 삼성 보안 폴더 기능에 대한 적절한 통찰력을 제공드립니다. 마지막으로 컴퓨터를 사용해서 삼성 보안 폴더에 진입할 수 있는지 확인하고 적절한 피드백을 드릴도록 하겠습니다. 그리고 안드로이드 사용자를 위한 추가 팁을 추가했으므로 끝까지 읽어주세요.

삼성 보안 폴더란? 유용한것인가?
그렇다면 삼성 보안 폴더란 과연 무엇일까요? 개인 사진, 동영상, 앱 및 데이터를 모두 보호하기엔 완벽한 장소입니다. 개인적이고 중요한 파일을 여기에 보관하면 데이터의 안전과 프라이버시를 보장할 수 있습니다.
프라이버시 보호와 관련하여 삼성 보안 폴더는 정말로 중요한 역할을 맞고 있습니다. 개인 파일을 보관하기 위해 암호 또는 생체인식 잠금시스템으로 사용해서 보안 폴더를 잠글 수 있습니다. 설정된 잠금을 알고 있는 경우에만 폴더에 액세스할 수 있습니다. 그렇지 않으면 삼성 보안 폴더에 침입하는 것은 거의 불가능한 일입니다.
삼성 보안 폴더 설정 방법
- 삼성 핸드폰에서 '설정'으로 이동하세요.
- '화면 잠금 및 보안'으로 이동하세요. 이 옵션을 찾을 수 없으면 '생체 측정 및 보안'으로 이동하세요.
-
'보안 폴더'를 선택하세요.

- 그리고 '계속'을 누르세요.
- 다음은 삼성 계정를 로그인해야 합니다. 계정이 없는 경우 '계정 만들기'를 눌러 새 삼성 계정을 설정하세요.
- 폴더를 보호하는 잠금 방법을 선택하세요.
- 원하는 잠금 방법을 설정한 다음 '계속'을 누르세요.
- 잠금을 다시 입력하여 명령을 확인하세요.
-
홈 화면에 보안 폴더가 생성하게 됩니다.

삼성 폴더에 파일을 추가하는 방법
-
홈 화면에서 보안 폴더를 열고 잠금 상태를 들어갈 겁니다.

- '파일 추가'를 누르세요.
- 이제 폴더에 포함할 파일 형식을 선택하세요.
- 이 파일 형식에서 폴더에 포함해야 하는 모든 파일을 선택하세요.
- ‘완료' 버튼을 누르세요.
- 파일을 복사하거나 이동할 수 있는 옵션이 제공됩니다.
컴퓨터에서 삼성 보안 폴더에 액세스할 수 있습니까?
이제 오늘의 메인 질문으로 돌려볼게요. 컴퓨터에서 삼성 보안 폴더에 액세스할 수 있습니까? 안타깝게도 실제로는 삼성 보안 폴더는 컴퓨터에서 액세스할 수 없습니다. 컴퓨터에서 삼성 계정를 로그인해도 컴퓨터에서 보안 폴더에 들어갈 수 없습니다. 이렇게 된 이유는 보안 문제를 예방하기 위해서일 것입니다.
삼성은 해킹 문제를 예방하고 보안을 강화하기 위해 컴퓨터에서 보안 폴더에 접근하는 기능을 공식적으로 공개하지 않았습니다. 향후에도 비슷한 기능이 있을 수 있지만 현재로서는 컴퓨터를 통해 보안 폴더 접근이 절대 불가능합니다.
추가 정보: 안드로이드 핸드폰에서 삭제된 사진을 복구하는 방법
갤러리에서 장난치다가 실수로 소중한 사진을 지웠나요? 삭제된 파일을 어떻게 복구할 수 있는지 궁금하시죠. 궁금하신다면 이 팁은 사용자에 위한 것입니다!
Tenorshare UltData for Android 삭제된 파일을 몇 초 만에 즉시 복구할 수 있습니다. UltData는 여러 시나리오에서 그 역할을 수행할 수 있는 놀라운 복구 소프트웨어입니다. 사진을 실수로 삭제했거나 공장 데이터를 재설정하는 동안 사진을 잃어버렸더라도 UltData는 사진을 복구해 드릴 수 있습니다!
- Windows 컴퓨터에 Tenorshare Ult Data for Android를 다운로드하여 설치하세요.
-
USB 케이블을 사용하여 컴퓨터에 핸드폰를 연결하세요.

- Android 2.3 이하 버전에서는 '설정'으로 이동하고 '애플리케이션'을 선택한 후 '개발'로 이동한 후 'USB 디버깅'을 켜주세요.
- Android 3에서 Android 4.1로 이동하는 경우 '설정'으로 이동하고 '개발자 옵션'으로 선택한 후 'USB 디버깅'을 켜주세요.
-
Android 4.2 이상 버전일 때는 '설정'을 입력하고 '장치 정보'를 선택한 후 '개발자 모드에 있습니다' 메시지가 나타날 때까지 '빌드 번호'를 7번 반복적으로 누르세요. 그런 다음 설정에서 '개발 옵션 '으로 이동하고 'USB 디버깅'을 켜주세요.

- 핸드폰 화면에 프롬프트가 나타난 후에'허용'을 누르세요.
- 컴퓨터에서 '시작'을 누르세요.
-
복구할 파일을 모두 선택하세요.

- 파일이 로드될 때까지 몇 분 정도 기다려주세요.
-
로드된 후 복원할 파일을 선택하고 '복구'를 클릭하세요.

- 선택한 사진과 파일이 이제 핸드폰에서 복구될 겁니다.
결론
마지막으로 삼성 보안 폴더는 컴퓨터를 통해 액세스할 수 없음을 알려드립니다. 따라서 보안 폴더 내의 파일을 볼 수 있는 방법은 잠금을 돌아간 후에 안드로이드 핸드폰을 통해서 들어갑니다. 본 안내서를 종료하기 전에 삭제된 파일을 복구하고 싶은 경우 다음 방법을 사용하세요. Tenorshare UltData for Android 실망시켜 드리지 않습니다.
삼성 보안 폴더에 대한 FAQ
이 섹션은 삼성 보안 폴더 기능을 사용하는 분들이 공통적으로 생기는 질문과 문의들입니다.
Q1: 보안 폴더 데이터를 SD 카드로 이동할 수 있습니까?
아니요. 보안 폴더가 SD 카드 저장소에 액세스할 수 없습니다. 이를 통해 데이터에 대한 보안 위험을 최소화할 수 있기 때문입니다.
Q2: 어떤 장치가 삼성 폴더를 지원합니까?
Android N(7.0) 이상 모델에서 실행되는 모든 삼성 핸드폰은 Google Play Store에서 보안 폴더를 다운로드할 수 있습니다.
Q3: 보안 폴더 데이터를 백업할 수 있습니까?
네. 삼성 보안 폴더는 사용자에게 '백업 & 복원' 기능을 제공합니다.