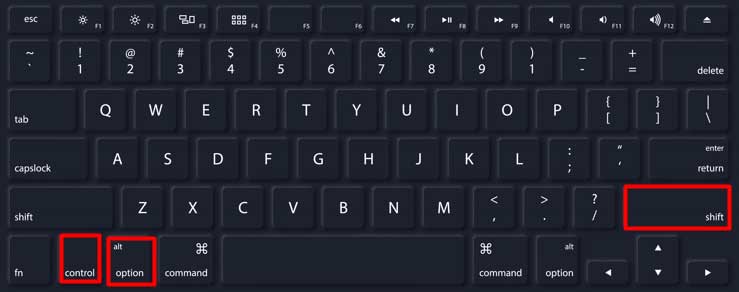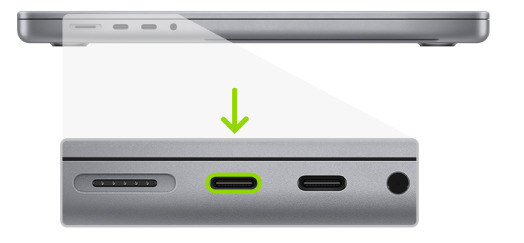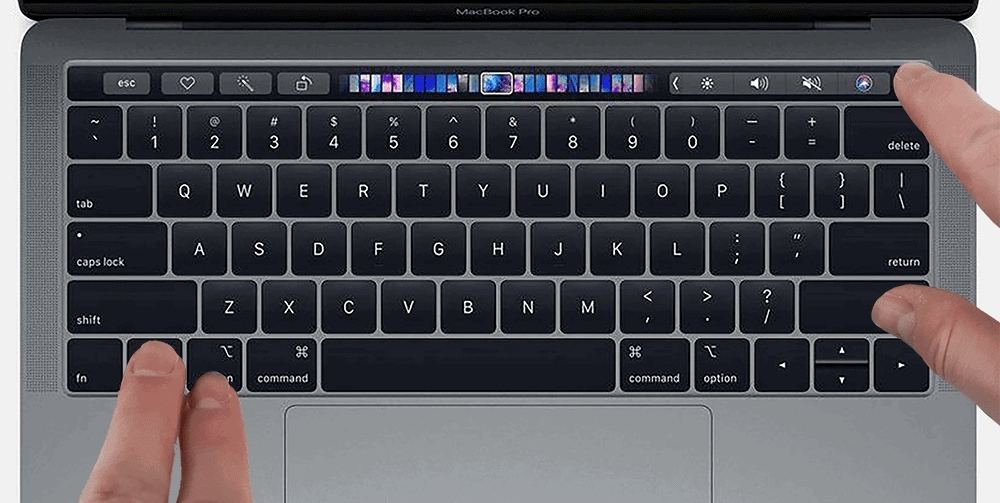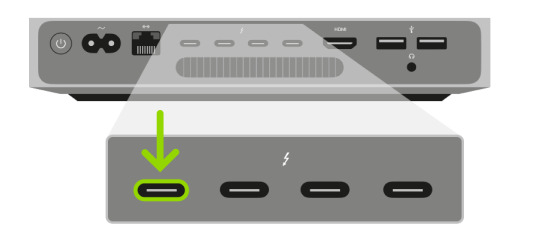Tenorshare ReiBoot 기술 사양
Tenorshare ReiBoot는 거의 모든 iPhone/iPad/iPod touch/Apple TV, 다양한 iOS/iPadOS/tvOS 버전을 지원합니다. 최신 Windows 및 Mac 운영 체제와 호환됩니다.
macOS 26 및 이전 버전에서 사용 가능 Windows 11/10/8.1/8/7에서 사용 가능지원되는 시스템
| 운영 체제 | Windows 11/10/8.1/8/7 (64 & 32 bits), MacOS12.4/12.2.1/11.6 /10.15/10.14/10.13/10.12/10.11 |
|---|---|
| CPU | 1GHz (32 bit or 64 bit) |
| RAM | 256MB 이상의 RAM(1024MB 권장) |
| 하드 디스크 | 200MB 이상의 여유 공간 |
지원되는 기기 모델
지원되는 iPhone 모델:
- iPhone 17, iPhone 17 Air, iPhone 17 Pro(Max)
- iPhone 16, iPhone 16 Pro(Max)
- iPhone 15, iPhone 15 Pro(Max)
- iPhone 14, iPhone 14 Pro(Max)
- iPhone 13 Mini, iPhone 13, iPhone 13 Pro(Max)
- iPhone 12 Mini, iPhone 12, iPhone 12 Pro(Max)
- iPhone 11/iPhone 11 Pro (Max)
- iPhone X/XR/iPhone XS (Max)
- iPhone 8(Plus)/iPhone 7(Plus)/iPhone 6/6s(Plus)/iPhone 5s/5c/5/iPhone SE
지원되는 iPad 모델:
- iPads, iPad Mini, iPad Air, iPad Pro 모든 버전 지원
제원되는 iPod 모델:
- iPod touch 7, iPod touch 6, iPod touch 5, iPod touch 4, iPod touch 3, iPod touch 2
지원되는 Apple TV 모델:
- Apple TV 4th Generation/Apple TV 3rd Generation/Apple TV 2nd Generation/Apple TV 1st Generation
지원되는 iOS 버전
iOS/iPadOS 26, 18, 17, 16, 15, 14, 13, 12, 11, 10, 9 및 이전 버전
iOS 시스템 이슈
여기에 여러분이 만날 수 있는 40개 이상의 iOS 시스템 이슈가 나열되어 있으며, Tenorshare ReiBoot를 이용하여 간편하게 없이 이 이슈들을 해결할 수 있습니다.
- 아이폰 복구 모드에서 멈춤
- 아이폰 자체 클릭
- 아이폰 헤드폰 모드에서 멈춤
- 애플아이디 만들 수 없음
- 아이폰 사파리 오류
- 아이폰 수신 전화 이름 안 뜸
- 아이폰 세팅화면에서 멈춤
- 아이폰 업데이트 지금 설치에서 멈춤
- 아이폰 긴급 SOS 화면에서 멈춤
- 아이폰 녹색 화면 이슈
- 아이폰 사용법 유도 오류
- 아이폰 자동 꺼짐 현상
- 아이폰 에어팟 연결 끊김
- 아이폰 무한로딩
- 아이폰 키보드 오류
- 아이폰 블랙스크린
- 아이폰 페이스아이디 오류
- 아이폰 자동 재부팅
- 라이트닝 커넥터에서 액체 감지 오류
- 아이폰 업데이트 안됨
- 아이폰 앱튕김
- 아이폰 배터리 잔량 표시 오류
- 아이폰 업데이트 안뜸
- 아이폰 마지막 사용한 회선 사용할 수 없음
- 아이폰 무한사과
- 아이폰 배터리 광탈
- 아이폰 핑크스크린
- 아이폰 저장공간이 가득참
- 아이폰 아이튠즈 오류 1110
- 아이폰 문자 안 보내짐
- 아이폰 충전 안 됨
- 아이폰 시리 응답 안함
- 아이패드 키보드 오류
- 아이패드 애플로고 깜빡임
- 아이패드 자동 꺼짐
- 아이패드 자동 재시동
- 아이패드 튕김 현상
- 아이패드 업데이트 안됨
- 아이패드 앱스토어 접속 불가
- 아이패드 다운그레이드
macOS 리페어: 시스템 요구 사항
| 운영 체제 | Windows 11/10/8.1/8 (64 & 32 bits), MacOS 13/12.4/12.2.1/11.6 /10.15/10.14/10.13/10.12/10.11 |
|---|---|
| CPU | 1GHz (32 bit 혹은 64 bit) |
| RAM | 256MB 혹은 그 이상의 RAM(1024MB 권장) |
| 하드 디스크 | 200MB 이상의 여유 공간 |
지원되는 Mac 장치
Tenorshare ReiBoot는 특히 2017년 이후에 출시된 Mac 장치 모델 수리를 지원합니다:
지원되는 맥북 에어:
- MacBook Air (Retina display, 13인치, 2020/2019/2018)
- MacBook Air (M2, 2022)
- MacBook Air (M1, 2020)
지원되는 맥북 프로:
- MacBook Pro (13인치, 2020/2019/2018, 4 Thunderbolt / USB 3 ports)
- MacBook Pro (13인치, 2020/2019, 2 Thunderbolt / USB 3 ports)
- MacBook Pro (16인치, 2019)
- MacBook Pro (15인치, 2019/2018)
- MacBook Pro (16인치, M2 Pro/Max, 2023)
- MacBook Pro (14인치, M2 Pro/Max, 2023)
- MacBook Pro (16인치, M1 Pro/Max, 2021)
- MacBook Pro (14인치, M1 Pro/Max, 2021)
- MacBook Pro (13인치, M2, 2022)
- MacBook Pro (13인치, M1, 2020)
지원되는 아이맥:
- iMac (2020)
- iMac (24인치, M1, Two Ports, 2021)
- iMac Pro (2017)
지원되는 맥 미니:
- Mac mini (2018)
- Mac mini (M1,2020)
- Mac mini (M2,2023)
- Mac mini (M2 Pro,2023)
지원되는 맥 스튜디오:
- Mac Studio (M1 Max/Ultra, 2022)
지원되는 맥 프로:
- Mac Pro (2019, Desktop)
- Mac Pro (2020, Rack-mount)
macOS 시스템 문제
다음은 발생할 수 있는 몇 가지 macOS 시스템 문제이며 Tenorshare ReiBoot가 번거로움 없이 문제를 해결할 수 있습니다.
Mac에서 DFU 모드로 들어가는 방법
Tenorshare ReiBoot는 macOS 시스템 문제를 복구할 뿐만 아니라 macOS 업데이트 및 다운그레이드도 지원합니다. 그러나 수리된 Mac 장치를 DFU 모드로 전환하는 것이 중요합니다. 다양한 모델에 대한 구체적인 단계는 다음과 같습니다:
MacBook Air/Pro의 DFU 모드
1. Macbook Air의 DFU 모드
-
Mac 휴대용 컴퓨터를 전원에 연결한 다음 USB-C 케이블을 표시된 커넥터에 연결합니다.

- 전원 버튼을 눌렀다가 놓습니다.
-
전원 버튼을 계속 누른 상태에서 다음 세 개의 버튼을 약 3초 동안 길게 누릅니다. 오른쪽 Shift + 왼쪽 옵션 + 왼쪽 컨트롤..

- 10초 후에 세 개의 버튼에서 손을 떼고 전원 버튼을 계속 누릅니다.
참고:이 단계는 MacBook Air(M2, 2022) 및 MacBook Air(M1, 2020)에만 유효합니다.
2. MacBook Air 2020, 2019 및 2018의 DFU 모드
- 약 5초 동안 전원 버튼을 눌러 Apple 노트북을 끕니다.
-
Apple 노트북의 왼쪽에서 USB-C 케이블을 전면 Thunderbolt 포트에 연결합니다.

-
전원 버튼을 누른 상태에서 다음 세 개의 버튼을 약 3초 동안 누릅니다. 오른쪽 Shift + 왼쪽 Option + 왼쪽 컨트롤.

참고: 이 안내서는 MacBook Air(Retina 디스플레이, 13인치, 2020), MacBook Air(Retina 디스플레이, 13인치, 2019) 및 MacBook Air(Retina 디스플레이, 13인치, 2018)에만 적용됩니다.
3. 2020년 이후 출시된 MacBook Pro의 DFU 모드
-
Mac 휴대용 컴퓨터를 전원에 연결한 다음 USB-C 케이블을 표시된 커넥터에 연결합니다.

- 전원 버튼을 눌렀다가 놓습니다.
-
전원 버튼을 다시 누른 상태에서 오른쪽 Shift + 왼쪽 Option + 왼쪽 컨트롤의 세 버튼을 약 10초 동안 누릅니다.

- 10초 후에 세 개의 버튼에서 손을 떼고 전원 버튼을 계속 누릅니다.
Note: 이 가이드는 아래 제품에 제공됩니다:
- MacBook Pro (16인치, M2 Max, 2023)
- MacBook Pro (16인치, M2 Pro, 2023)
- MacBook Pro (14인치, M2 Max, 2023)
- MacBook Pro (14인치, M2 Pro, 2023)
- MacBook Pro (16인치, M1 Pro, 2021)
- MacBook Pro (16인치, M1 Max, 2021)
- MacBook Pro (14인치, M1 Pro, 2021)
- MacBook Pro (14인치, M1 Max, 2021)
- MacBook Pro (13인치, M2, 2022)
- MacBook Pro (13인치, M1, 2020)
장치가 MacBook Pro(13인치, M2, 2022) 또는 MacBook Pro(13인치, M1, 2020)인 경우 Mac 휴대용 컴퓨터를 전원에 연결한 다음 USB-C 케이블을 커넥터에 연결해야 합니다.
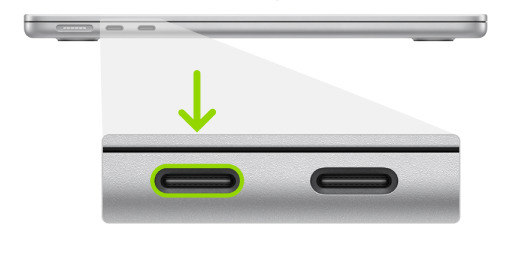
4. MacBook Pro 2020, 2019 및 2018의 DFU 모드
1. 약 5초 동안 잠자기/깨우기 버튼을 눌러 Apple 노트북을 끕니다.
2. USB-C 케이블을 Apple 노트북 왼쪽에 있는 전면 Thunderbolt 포트에 연결합니다.
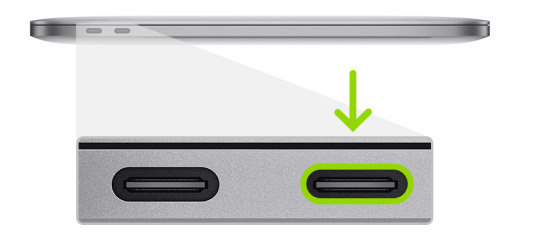
3. 전원 버튼을 누른 상태에서 다음 세 개의 버튼을 약 3초 동안 누릅니다. 오른쪽 Shift + 왼쪽 Option + 왼쪽 컨트롤.
참고: 이 가이드는 아래 제품에 제공됩니다:
- MacBook Pro (13인치, 2020, 4 Thunderbolt / USB 3 ports)
- MacBook Pro (13인치, 2020, 2 Thunderbolt / USB 3 ports)
- MacBook Pro (13인치, 2019, 4 Thunderbolt / USB 3 ports)
- MacBook Pro (13인치, 2019, 2 Thunderbolt / USB 3 ports)
- MacBook Pro (13인치, 2018, 4 Thunderbolt / USB 3 ports)
- MacBook Pro (16인치, 2019)
- MacBook Pro (15인치, 2019)
- MacBook Pro (15인치, 2018)
iMac(Pro)의 DFU 모드
1. iMac의 DFU 모드(24인치, M1, 2포트, 2021)
1. 전원에서 iMac을 분리하십시오.
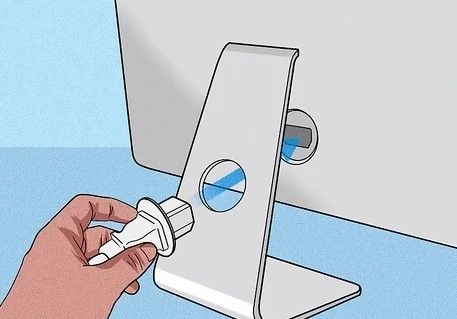
2. iMac을 전원에 연결하고 전원 버튼을 약 3초 동안 계속 누릅니다.
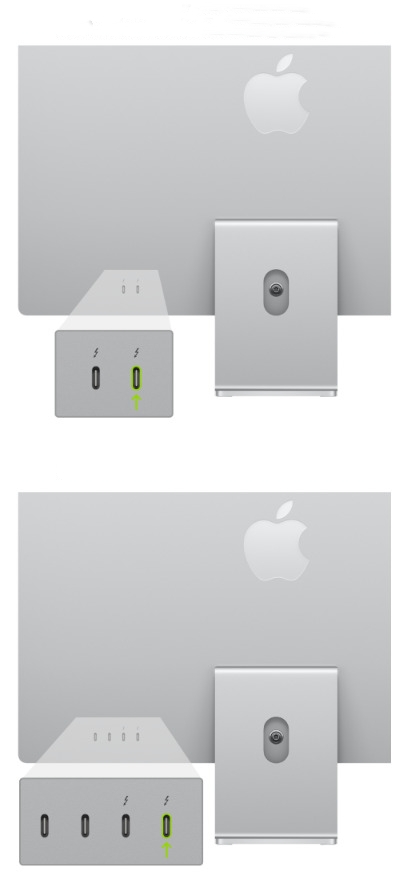
2. iMac(2020)의 DFU 모드
1 단계: 전원에서 iMac을 분리하십시오.
2 단계: 계속해서 USB-C 케이블을 이더넷 포트에 가장 가까운 Thunderbolt 포트에 연결합니다.

3 단계: 전원 버튼을 누른 상태에서 iMac Pro 또는 iMac을 전원에 연결하고 전원 버튼을 약 3초 동안 계속 누릅니다.
3. iMac Pro의 DFU 모드 (2017)
- iMac Pro 또는 iMac의 전원 케이블을 분리합니다.
-
USB-C 케이블을 이더넷 포트에 가장 가까운 Thunderbolt 포트에 연결합니다.

- 전원 버튼을 누른 상태에서 iMac Pro 또는 iMac을 전원에 연결하고 전원 버튼을 약 3초 동안 계속 누릅니다.
Mac mini의 DFU 모드
1. Mac mini(M2,2023) 및 Mac mini(M1,2020)의 DFU 모드
1 단계: 최소 10초 동안 Mac Mini를 전원에서 분리하십시오.
2 단계: USB-C 케이블(원하는 변환기 사용)을 꽂은 후 두 대의 Mac 컴퓨터를 연결합니다.
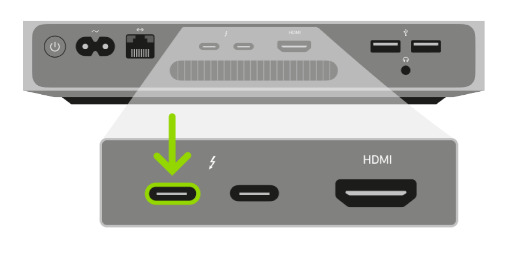
3 단계: 전원 버튼을 누른 상태에서 전원을 다시 연결합니다.
4 단계: 전원 버튼에서 손을 뗍니다.
5. Mac Mini의 DFU 모드(M2 Pro, 2023)
- Mac mini 전원 케이블을 10초 이상 분리하십시오.
-
USB-C 케이블(원하는 변환기 사용)을 연결한 후 두 대의 Mac 컴퓨터를 연결합니다.

- 전원 버튼을 누른 상태에서 전원을 다시 연결합니다.
- 전원 버튼에서 손을 뗍니다.
2. Mac mini(2018)의 DFU 모드
1. 최소 10초 동안 Mac mini를 전원에서 분리하십시오.
2. 계속해서 USB-C 케이블을 HDMI 포트에 가장 가까운 Thunderbolt 포트에 연결합니다.
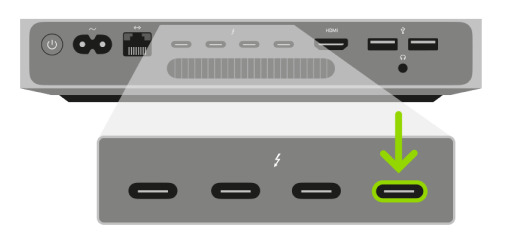
3. 전원 버튼을 누른 상태에서 Mac mini를 전원에 연결하고 전원 버튼을 약 3초 동안 계속 누릅니다.
Mac Pro의 DFU 모드
Mac Pro의 DFU 모드(2019, 데스크탑)
1 단계: 전원에서 Mac Pro를 분리하고 다음 단계 중 하나를 수행하십시오:
2 단계: 데스크탑 Mac Pro가 있는 경우 USB-C 케이블을 전원 버튼에서 가장 멀리 떨어진 Thunderbolt 포트에 연결합니다.
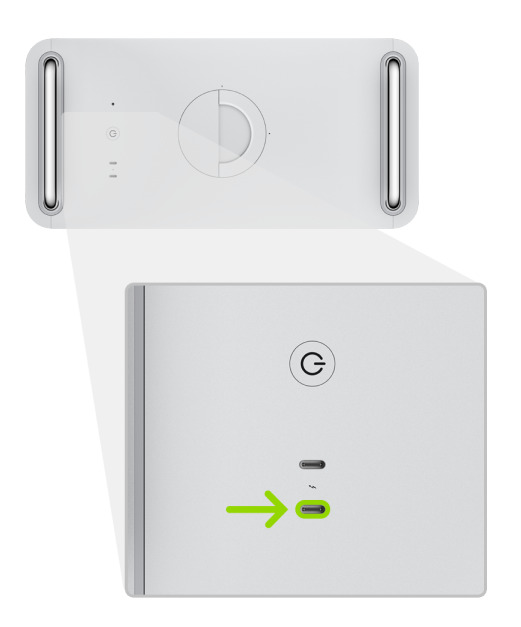
3 단계: 전원 버튼을 누른 상태에서 Mac Pro를 전원에 연결하고 전원 버튼을 약 3초 동안 계속 누릅니다.
Mac Pro의 DFU 모드(2020, 랙 마운트)
1. 전원에서 Mac Pro를 분리하고 다음 단계 중 하나를 수행하십시오:
2. 랙 마운트 Mac Pro가 있는 경우 USB-C 케이블을 전원 버튼에서 가장 가까운 Thunderbolt 포트에 연결합니다.
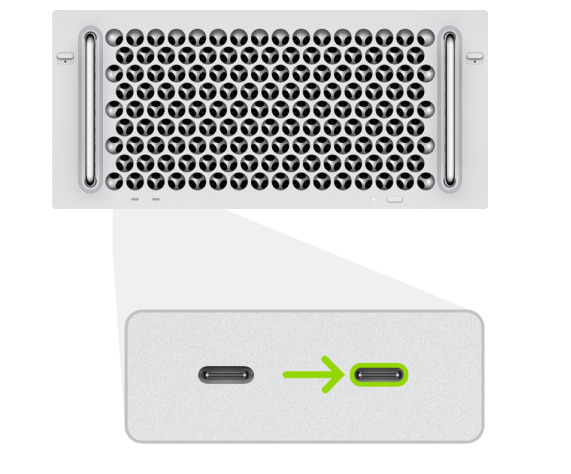
3. 전원 버튼을 누른 상태에서 Mac Pro를 전원에 연결하고 전원 버튼을 약 3초 동안 계속 누릅니다.
Mac Studio의 DFU 모드
Mac Studio의 DFU 모드
1. Mac mini 전원 케이블을 10초 이상 분리하십시오.
2. USB-C 케이블(원하는 변환기 사용)을 연결한 후 두 대의 Mac 컴퓨터를 연결합니다.

3. 전원 버튼을 누른 상태에서 전원을 다시 연결합니다.
4. 전원 버튼에서 손을 뗍니다.
참고: 이 가이드는 Mac Studio(M1 Max, 2022) 및 Mac Studio(M1 Ultra, 2022)에 들어가는 데 사용할 수 있습니다.