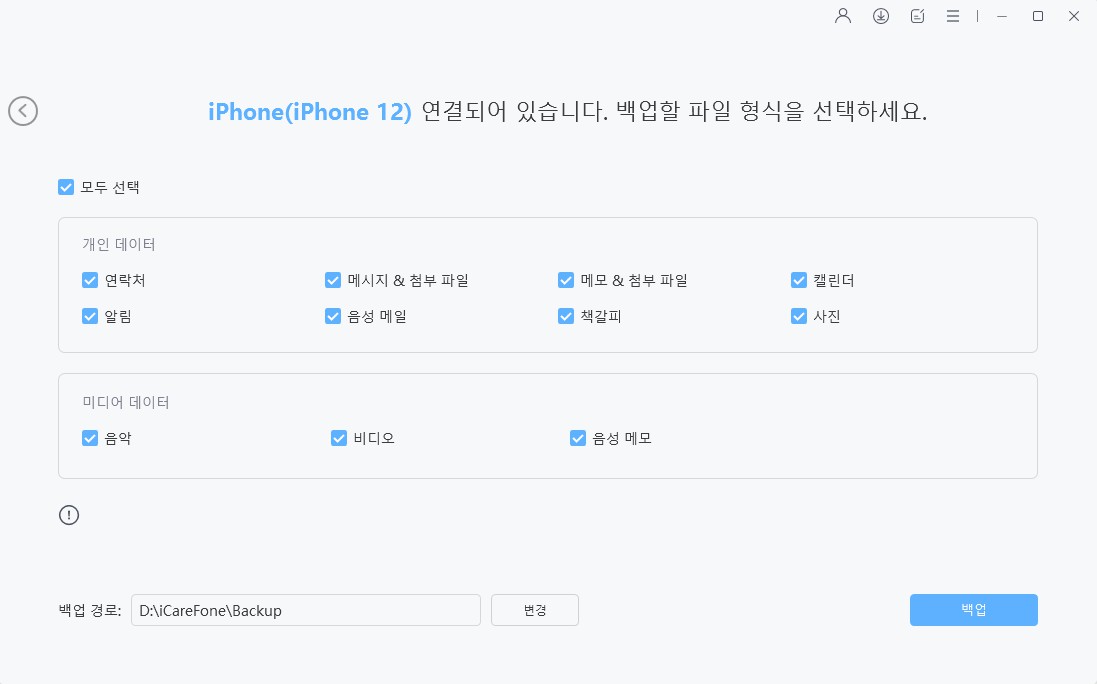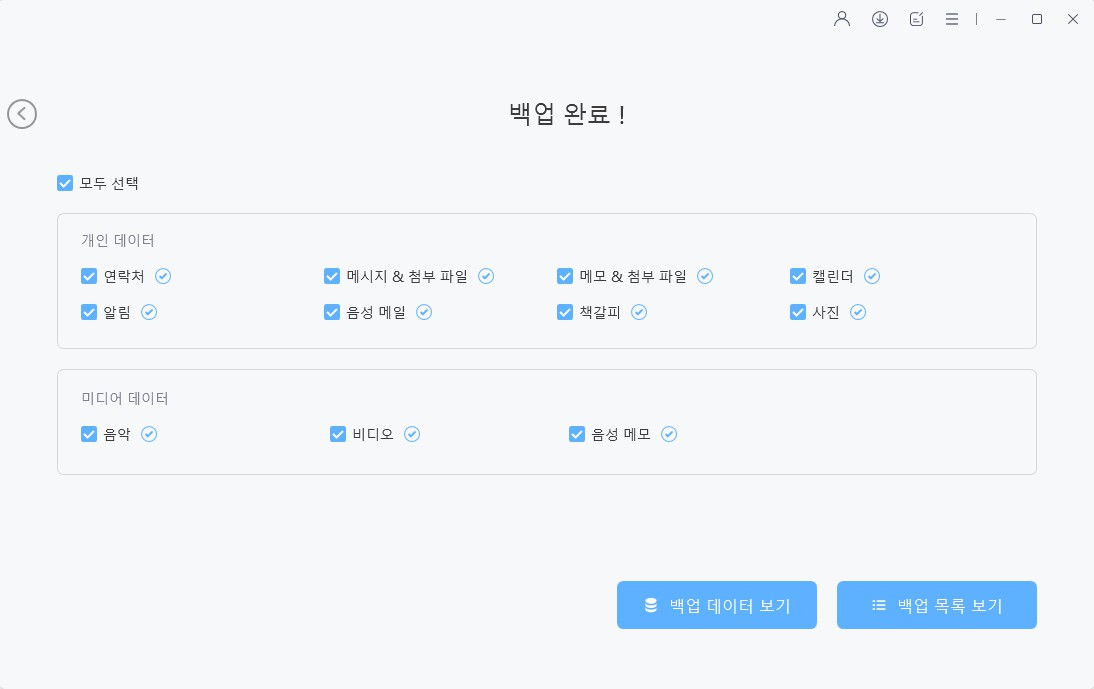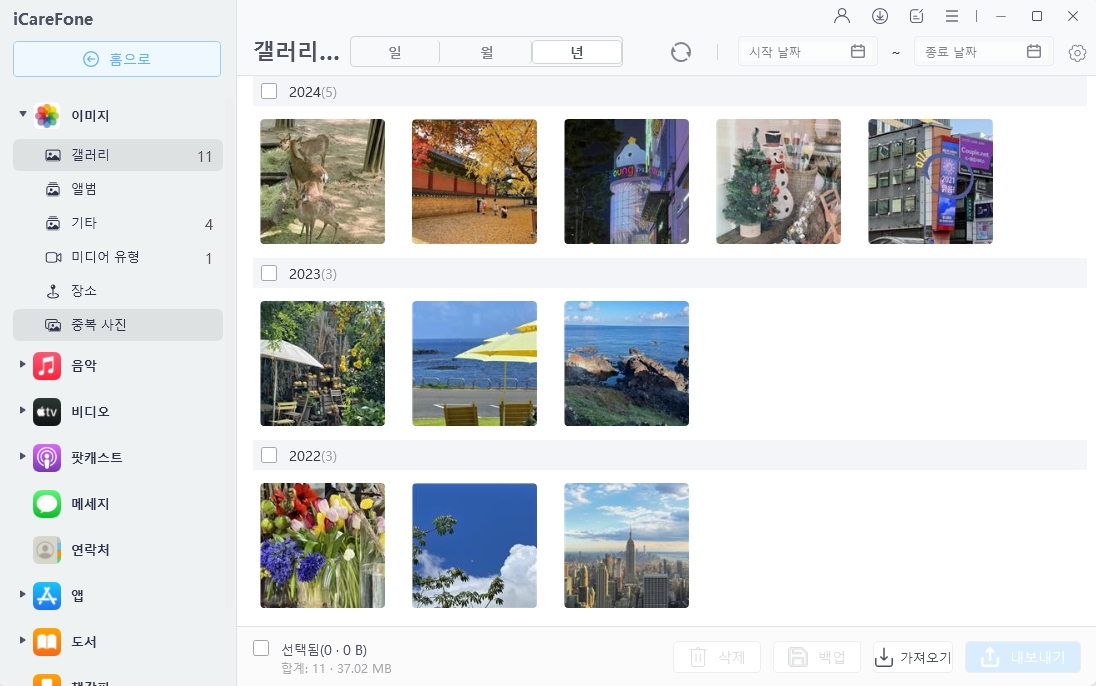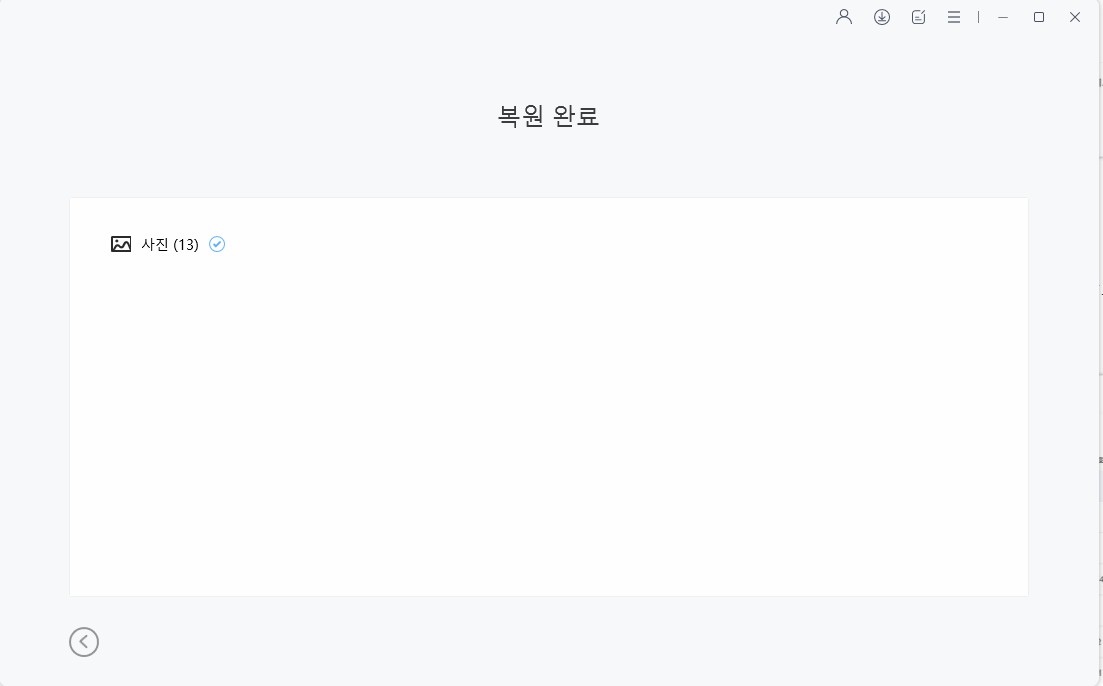새 아이폰 백업 복원 없이도 간편하게 데이터 옮기는 법(아이폰 17 적용)
by 오준희 업데이트 시간 2025-09-02 / 업데이트 대상 iPhone Tips
새 아이폰 17을 구입하셨다면, 가장 먼저 해야 할 일은 기존 아이폰에서 새 아이폰으로 데이터를 안전하게 옮기는 것입니다. 연락처, 사진, 메시지, 앱 설정 등 중요한 데이터를 빠짐없이 전송하려면 올바른 방법을 선택하는 것이 중요하죠. 이 글에서는 새 아이폰 백업 복원 과정부터 아이폰 데이터 이동과 동기화까지 실용적인 4가지 방법을 소개해 드립니다.

- 방법 1: Tenorshare iCareFone으로 아이폰에서 아이폰 데이터 옮기기 (간편 백업 복원)
- 방법 2: 빠른 시작으로 새 아이폰 데이터 옮기기
- 방법 3: iCloud 백업 복원으로 아이폰 데이터 전송하기
- 방법 4: iTunes/Finder를 이용한 새 아이폰 동기화 방법
방법 1: Tenorshare iCareFone으로 아이폰에서 아이폰 데이터 옮기기 (간편 백업 복원)
Tenorshare iCareFone은 복잡한 설정 없이도 기존 아이폰 데이터를 새 아이폰으로 빠르게 이동할 수 있는 전문 도구입니다. 특히 새 아이폰 백업 복원이 필요한 사용자에게 적합하며, iCloud나 iTunes에 의존하지 않고도 사진, 동영상, 연락처, 메시지 등 원하는 데이터를 부분 선택하여 전송할 수 있다는 점이 큰 장점입니다.
PC 또는 Mac에 Tenorshare iCareFone을 설치한 후, 데스크탑 바로가기를 통해 실행하세요. 아이폰을 PC 또는 Mac에 연결하고, "백업 및 복원" 탭을 선택하세요.

백업하고 싶은 항목을 모두 선택하세요.

"백업" 버튼을 눌러 백업 과정이 완료될 때까지 기다리세요.

iCareFone에서 “백업 및 복원” 탭을 선택합니다. 복원 옵션을 선택하고, 최신 백업 파일을 고릅니다. 방금 생성한 백업 파일을 선택하세요.

-
iCloud 데이터를 미리 보기합니다.

-
“기기에 복원” 버튼을 눌러 리셋 없이 iCloud 백업에서 복원을 시작합니다. 프로세스가 완료될 때까지 기다리면 완료됩니다!

더 자세한 내용은 다음 비디오 가이드에서 확인하세요.
방법 2: 빠른 시작으로 새 아이폰 데이터 옮기기
빠른 시작(Quick Start) 기능은 애플이 제공하는 가장 기본적이면서도 직관적인 아이폰 데이터 전송 방법입니다. 기존 아이폰과 새 아이폰을 나란히 두기만 하면, 자동으로 아이폰에서 아이폰 데이터 옮기기가 시작되며, 전체 설정과 앱, 사진, 문서까지 한 번에 이동할 수 있어 간편합니다.
- 전원을 켠 새 아이폰을 기존 아이폰 가까이에 두면, 기존 기기에 "새 아이폰 설정" 알림이 나타납니다.
- 애니메이션이 새 아이폰 화면에 표시되며, 기존 아이폰 카메라로 이를 스캔합니다.
- 기존 설정을 그대로 불러오며, 인증을 진행합니다.
- “기기 간 전송”을 선택하면 Wi-Fi 또는 케이블을 통해 직접 아이폰 데이터 이동이 진행됩니다.
- 모든 데이터가 복사되면 새 아이폰이 자동 재시작되며, 사용 준비가 완료됩니다.
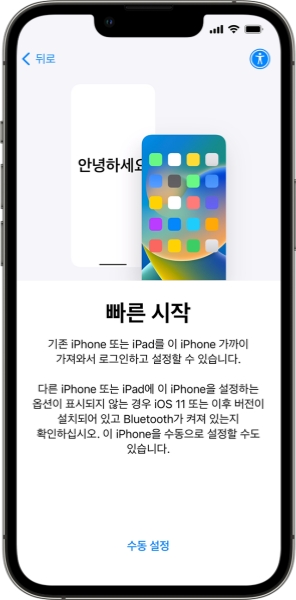
![]() 주의:
주의:
이 기능은 새 아이폰이 초기 설정(Hello 화면) 상태일 때만 사용할 수 있으며, 이미 설정을 완료한 기기에서는 작동하지 않습니다.
방법 3: iCloud 백업 복원으로 아이폰 데이터 전송하기
iCloud 백업 복원은 별도의 케이블이나 컴퓨터 없이, Wi-Fi만으로 아이폰 데이터 이동을 할 수 있는 애플 공식 방식입니다. 기존 아이폰에서 데이터를 백업한 후, 새 아이폰 백업 복원을 통해 모든 정보를 간편하게 불러올 수 있습니다. 이 방법은 앱, 사진, 문서, 설정 등 대부분의 데이터를 안전하게 옮길 수 있어 많은 사용자가 선호합니다.
기존 아이폰에서 설정 > [사용자 이름] > iCloud > iCloud 백업 으로 이동하여 ‘지금 백업’을 눌러 최신 백업을 완료합니다.
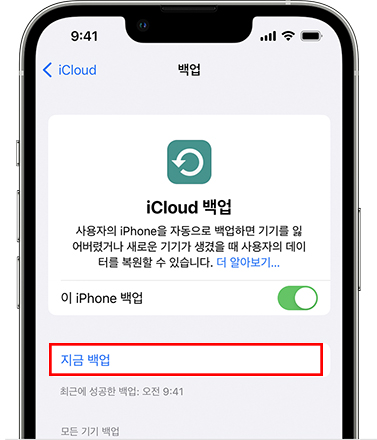
새 아이폰에서 ‘iCloud 백업에서 복원’을 선택합니다.

- 이전 기기에서 생성한 최신 백업을 선택하면, 자동으로 아이폰 데이터 전송이 시작됩니다.
- Wi-Fi 환경에 따라 복원 시간은 달라질 수 있으며, 완료 후 자동으로 새 아이폰이 재시작됩니다.
![]() 주의:
주의:
iCloud 저장 공간이 충분해야 하며, 새 아이폰이 초기 설정 단계(Hello 화면) 상태여야만 이 복원 방식이 가능합니다.
방법 4: iTunes/Finder를 이용한 새 아이폰 동기화 방법
iTunes(Windows) 또는 Finder(macOS Catalina 이상)를 사용하면 기존 아이폰의 데이터를 로컬 컴퓨터에 백업한 후, 그 백업을 새 아이폰에 복원하여 아이폰 데이터 전송을 진행할 수 있습니다. 이 방법은 iCloud 저장 공간이 부족하거나, 새 아이폰 동기화를 안정적으로 진행하고 싶은 사용자에게 적합합니다.
- Windows에서는 iTunes를 실행하고, macOS Catalina 이상에서는 Finder를 엽니다.
- ‘이 컴퓨터에 백업’을 선택하고, ‘지금 백업’을 클릭합니다.
새 아이폰을 컴퓨터에 연결한 후 백업 목록에서 방금 만든 백업을 선택하고 ‘복원’을 클릭하면 데이터 이동이 시작됩니다.
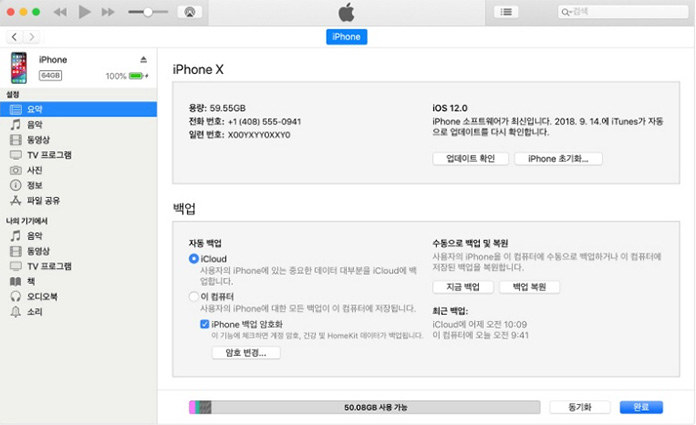
| 방법 | 장점 | 단점 |
|---|---|---|
| Tenorshare iCareFone |
선택적 백업 및 복원 가능 데이터 손실 위험 거의 없음 iCloud 없이도 사용 가능 사진, 음악, 영상 등 다양한 파일 지원 속도 빠르고 초보자도 사용 쉬움 |
프로그램 설치 필요 무료 버전 기능 제한 있음 |
| iCloud 백업 복원 |
무선으로 간편하게 백업 및 복원 가능 Apple ID로 자동 연동 설정 및 앱 데이터까지 포함 가능 |
iCloud 저장 공간 부족 시 문제 발생 복원 시 Wi-Fi 속도에 영향 받음 초기 설정 상태에서만 복원 가능 |
| iTunes/Finder |
전체 데이터 백업 가능 암호화 백업으로 민감 정보도 저장 iCloud 용량 제한 없음 |
PC 연결 필요 초보자에게 다소 복잡함 최신 macOS에서는 Finder로만 사용 가능 |
| 빠른 시작 |
두 기기만 있으면 간편하게 데이터 전송 설정, 앱, 사진 등 대부분 자동 복사 별도 프로그램 설치 불필요 |
새 아이폰이 초기 설정 상태여야 사용 가능 전송 시간 오래 걸릴 수 있음 데이터 선택 불가능 (전체 복사) |
결론
여러 가지 방법 중에서 가장 안정적이고 유연한 방법을 찾고 있다면, Tenorshare iCareFone(테너쉐어 아이케어폰)을 추천합니다. 이 도구는 새 아이폰 백업 복원 과정에서 데이터 손실 없이 사진, 음악, 영상, 연락처 등 중요한 데이터를 안전하게 전송하며, 선택적 백업 및 복원이 가능해 효율적인 관리가 가능합니다. 복잡한 설정 없이 빠르게 아이폰 데이터 이동을 마치고 싶다면 iCareFone이 가장 실용적인 선택입니다.