아이폰/아이패드에서 문서 및 데이터를 삭제하는 방법
by 오준희 업데이트 시간 2025-03-26 / 업데이트 대상 iPhone Data
''문서 및 데이터''는 앱을 사용하거나 열 때 해당 앱이 저장하는 데이터 유형입니다. 앱은 정보를 효율적이고 빠르게 열기 위해 파일을 저장하는 경향이 있지만, 이러한 데이터가 모바일 기기의 저장 공간을 많이 차지하여 iOS 기기의 속도를 저하시킬 수 있습니다.
아이폰에서 문서 및 데이터를 삭제할 수 있을까요? 다행히도 아이폰에서 문서 및 데이터를 삭제하는 것은 가능합니다. 이번 글에서는 아이폰에서 문서 및 데이터를 삭제하는 방법을 소개해 드리겠습니다.
- 파트 1: 아이폰에서 문서와 데이터를 저장하는 일반적인 앱
- 파트 2: 설정을 통해 아이폰에서 데이터와 문서를 삭제하는 방법
- 파트 3: 앱 캐시와 쿠키를 지워서 아이폰에서 문서와 데이터를 삭제하는 방법
- 파트 4: 앱을 삭제하고 다시 설치하여 아이폰문서와 데이터를 삭제하는 방법
- 보너스 팁: iPhone 문서와 데이터를 복구하는 방법
파트 1: 아이폰에서 문서와 데이터를 저장하는 일반적인 앱
Apple의 기본 앱 중 많은 앱이 문서 및 데이터를 저장합니다. 대표적으로 iMessage, Mail, Safari, 사진, 메모, 팟캐스트, 파일 앱, Apple 뉴스, Apple 음악 등이 있습니다. 또한, 일부 서드파티 앱도 문서 및 데이터를 저장하는데, 이러한 앱에는 인스타그램, 페이스북, 넷플릭스, 유튜브, Apple TV, Google 드라이브, OneDrive, Kindle, Adobe Acrobat Reader 등이 포함됩니다.
파트 2: 설정을 통해 아이폰에서 데이터와 문서를 삭제하는 방법
아이폰에서 문서 및 데이터를 삭제하는 가장 간단한 방법 중 하나는 설정을 이용하는 것입니다.
- 아이폰의 설정을 실행한 후 '일반' 아이콘을 눌러주세요.
- 'iPhone 저장 공간'을 선택한 후 '저장 공간 관리' 아이콘을 누릅니다. iOS 기기에서 저장 공간을 많이 차지하는 앱을 선택한 다음, '데이터 삭제' 버튼을 눌러 원하지 않는 문서 및 데이터를 삭제하세요.
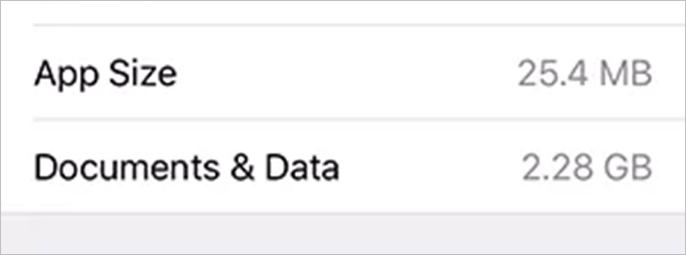
파트 3: 앱 캐시와 쿠키를 지워서 아이폰에서 문서와 데이터를 삭제하는 방법
앱을 삭제한 후 다시 설치하는 방법으로도 아이폰의 문서 및 데이터를 삭제할 수 있습니다.
- 홈 화면에서 앱 아이콘을 길게 누른 후 '앱 제거' 버튼을 선택하세요.
- '삭제' 버튼을 눌러 불필요한 데이터를 제거하세요. 이후 앱 스토어로 이동하여 해당 앱을 다시 설치하세요. 앱을 재설치한 후 문서 및 데이터를 확인하면 저장 공간이 상당히 줄어든 것을 확인할 수 있습니다.
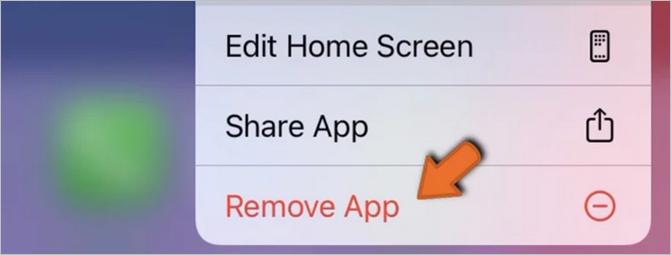
파트 4: 앱을 삭제하고 다시 설치하여 아이폰문서와 데이터를 삭제하는 방법
iOS 기기에 저장된 불필요한 캐시 파일은 많은 저장 공간을 차지할 수 있습니다. 따라서 아이폰의 문서 및 데이터를 삭제하려면 캐시 파일을 정리하는 것이 좋습니다. 이를 통해 저장 공간을 확보하고 새로운 파일을 저장할 수 있습니다.
아래 가이드를 따라 앱 캐시 및 쿠키를 삭제하여 아이폰에서 문서 및 데이터를 제거하는 방법을 알아보세요.
- 아이폰 설정을 실행한 후 'iPhone 저장 공간'을 선택하세요.
- 앱 목록이 로드될 때까지 잠시 기다린 후 삭제 또는 제거할 앱을 찾습니다. '앱 제거' 버튼을 누르면 앱의 캐시 및 쿠키가 삭제되며, 이를 통해 iOS 기기의 저장 공간을 대폭 확보할 수 있습니다.
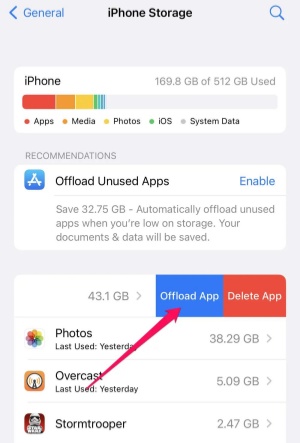
보너스 팁: 아이폰 문서 및 데이터 복구하는 방법
아이폰에서 문서 및 데이터를 삭제한 후 다시 복구하고 싶다면, Tenorshare UltData가 유용할 것입니다. 이 도구는 아이폰에서 손실된 데이터를 복구하는 강력한 솔루션이며, 빠른 스캔 속도를 제공하므로 데이터를 복구하는 데 오랜 시간이 걸리지 않습니다.
주요 기능
- 백업 없이 삭제된 문서 및 데이터를 빠르게 복구할 수 있습니다.
- 사용하기 쉬운 직관적인 인터페이스를 제공합니다.
- 모든 아이폰 버전을 지원합니다.
- 35개 이상의 데이터 유형을 복구할 수 있습니다.
- 업계 최고 수준의 복구 성공률을 자랑합니다.
- 복구 전에 데이터를 미리 볼 수 있는 기능을 제공합니다.
Tenorshare UltData를 통해 삭제된 문서 및 데이터를 복구하는 방법
UltData 복구 프로그램을 다운로드 및 실행해주세요.컴퓨터에서 UltData를 시작하고 복구할 아이폰 혹은 아이패드를 컴퓨터에 연결해 주세요. 그리고 "iOS 장치에서 데이터 복구" 옵션을 선택합니다.

아이폰의 전원이 켜져 있는지 확인하고 USB 케이블로 컴퓨터 또는 Mac에 연결합니다.

UltData 프로그램이 iOS 장치에서 손실된 데이터를 스캔합니다. 소프트웨어가 아이폰 혹은 아이패드를 감지하면 스캔 및 복구할 항목을 선택하거나 모두 선택한 다음 "스캔"을 선택합니다

복구 전 사라진 데이터 미리 보기. 이제 스캔한 모든 파일이 카테고리별로 프로그램에 나열됩니다. 여기서 데이터를 미리볼수 있어 삭제되거나 손실된 데이터를 선택적으로 복원하거나 전부 복원할수 있습니다.

복구할 파일을 클릭하고 장치 또는 pc에 복구 해줍니다.

그럼 아이폰 혹은 아이패드에서 사라졌던 데이터를 컴퓨터에서 저장 및 옮길수 있습니다.
결론
아이폰에서 문서 및 데이터를 삭제하는 방법을 고민하고 있다면, 이 게시글이 큰 도움이 될 것입니다. 아이폰의 불필요한 문서 및 데이터를 삭제하여 저장 공간을 확보할 수 있는 효과적인 방법들을 소개해 드렸습니다.
만약 삭제된 문서 및 데이터를 복구하고 싶다면, Tenorshare UltData가 최고의 선택입니다. 이 강력한 데이터 복구 소프트웨어를 사용하면 35개 이상의 데이터 유형을 복구할 수 있으며, 복구 과정에서도 데이터의 원본 품질이 유지됩니다.













