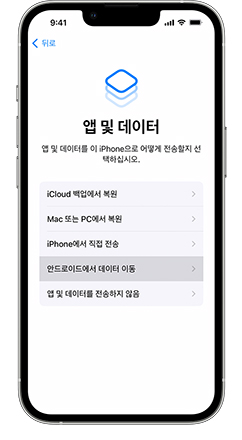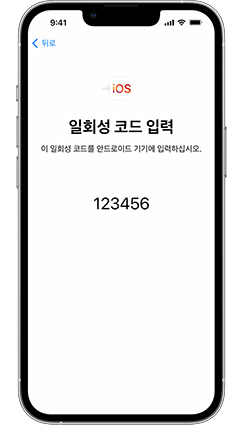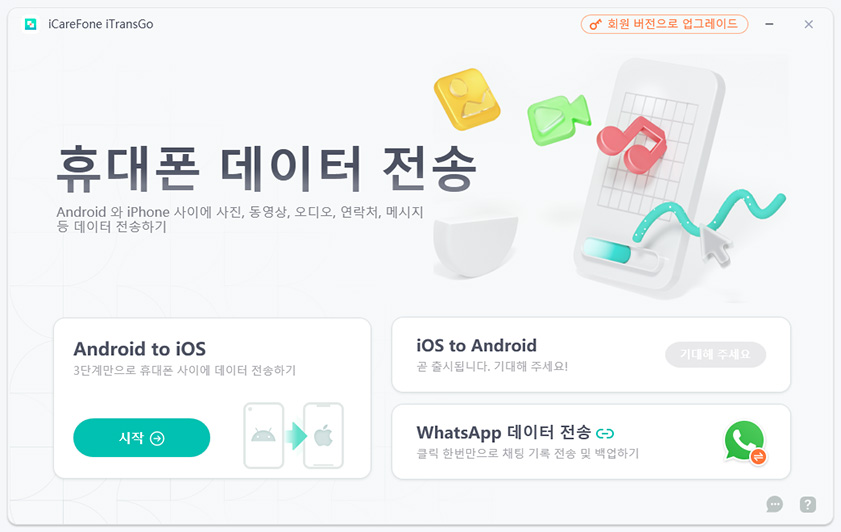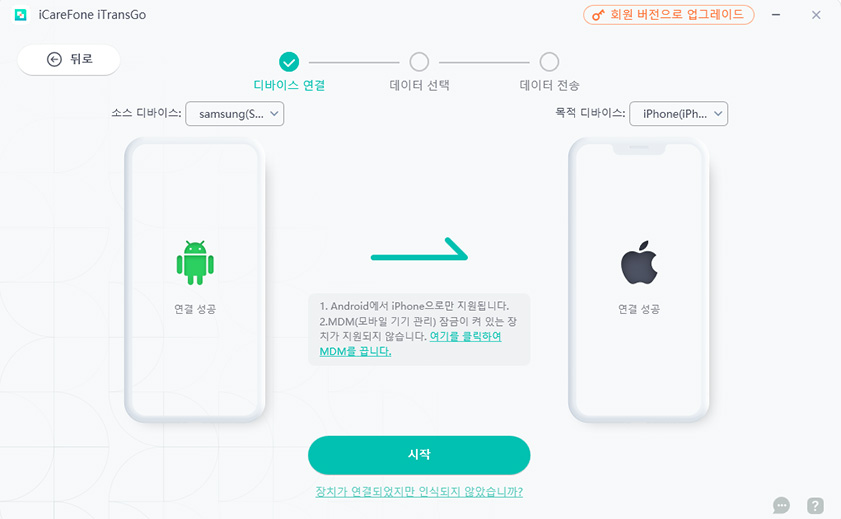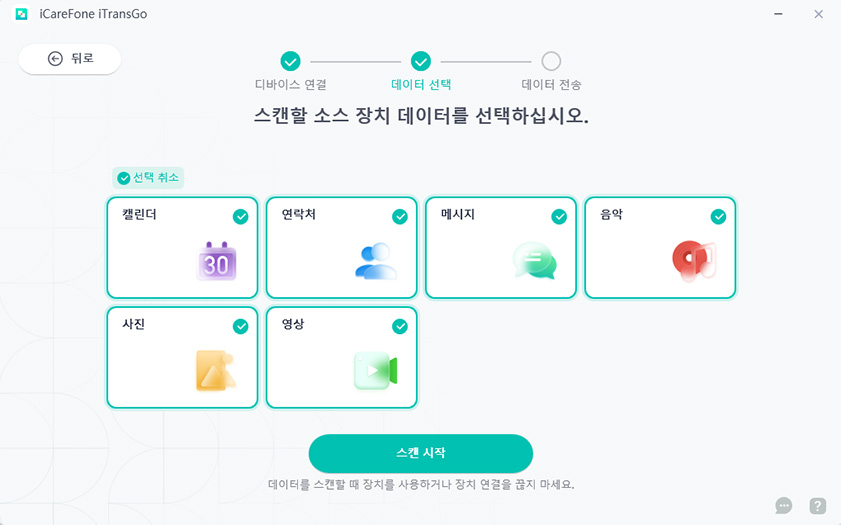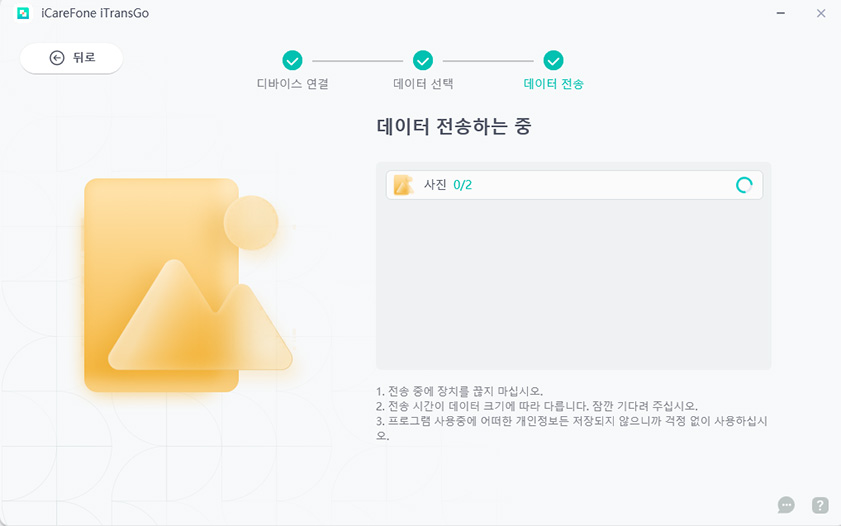안드로이드 갤럭시에서 아이폰15/16 로 데이터 옮기기
아이폰이 새로운 모델 출시를 앞두고 있습니다. 그래서 오늘은 아이폰 데이터 옮기기에 대해 알아보겠습니다. 기존에 갤럭시를 쓰고 계시던 분들이 아이폰15/16 출시 이후 아이폰으로 변경하고 나면 안드로이드 아이폰 데이터 옮기기가 필요합니다. 갤럭시 아이폰 데이터 옮기기 방법에 대해 알려드릴테니 잘 따라와주시기 바랍니다.
파트 1: Move to iOS 안드로이드 아이폰 데이터 옮기기
첫 번째 방법은 Move to iOS를 통해 갤럭시 아이폰 데이터 옮기기입니다. 조금 생소하실 수도 있는 Move to iOS 라는 어플 이용하는 방법인데요. 이 앱을 비롯하여 이 방법에서 필요한 부분 그리고 과정까지 자세하게 알려드리겠습니다.
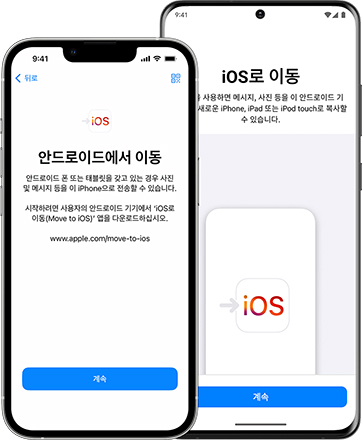
새로 아이폰 구매 후 초기 설정 시 “앱 및 데이터 가져오기” 화면에서 “Android에서 이동” 버튼을 클릭

기존에 사용하던 안드로이드 휴대폰에 “Move to iOS” 어플 설치
“Move to iOS” 앱을 실행
아이폰에 표시된 6~10자리의 코드 입력

안드로이드 휴대폰에서 “계속” 버튼 클릭
“Wi-Fi 설정”을 클릭하여 아이폰과 동일한 와이파이로 연결
“Move to iOS” 앱에서 옮기고자 하는 데이터 선택 후 “다음” 클릭
데이터 양에 따라 전송 시간이 다르므로 완료될 때까지 대기
파트 2: iTransGo로 아이폰으로 데이터 옮기기
다음은 Tenorshare iTransGo(테너쉐어 아이트랜스고)로 갤럭시 아이폰 데이터 옮기기 방법입니다. 아무래도 첫 번째 방법이 다소 복잡한 감이 있었는데 이 방법은 훨씬 더 간단하니 빠르게 데이터 이동을 원하시는 분들은 이 방법을 이용하시는 것을 추천드립니다.
Tenorshare iTransGo 프로그램 설치 후 실행합니다. 맨 화면에서 안드로이드에서 아이폰으로 데이터 전송 ‘시작’을 클릭합니다.

USB 케이블을 통해 갤럭시 또는 아이폰을 PC에 연결합니다. 두 기기에 허용 문의를 동의합니다.

전송할 데이터 유형 선택 후 휴대폰 데이터 스캔하기 위해 필요하는 권한을 켜주고 전송 시작합니다.

전송 데이터 양에 따라 소요 시간이 달라지며 일정 시간이 지나면 전송 완료합니다.

결론
오늘은 이렇게 안드로이드 아이폰 데이터 옮기기 방법에 대해 알아보았습니다. 두 가지 방법이 있었는데 그 중에서도 두 번째 방법인 Tenorshare iTransGo(테너쉐어 아이트랜스고)를 이용하시는 것을 추천드립니다. 첫 번째 방법은 아무래도 무선 연결이기 때문에 각 기기에서 실행해야 하는 연결 과정이 다소 복잡합니다. 그러나 두 번째 iTransGo 프로그램을 이용하시면 유선으로 연결 과정이 간소화되기 때문에 훨씬 간편하고 확실하기 때문입니다.