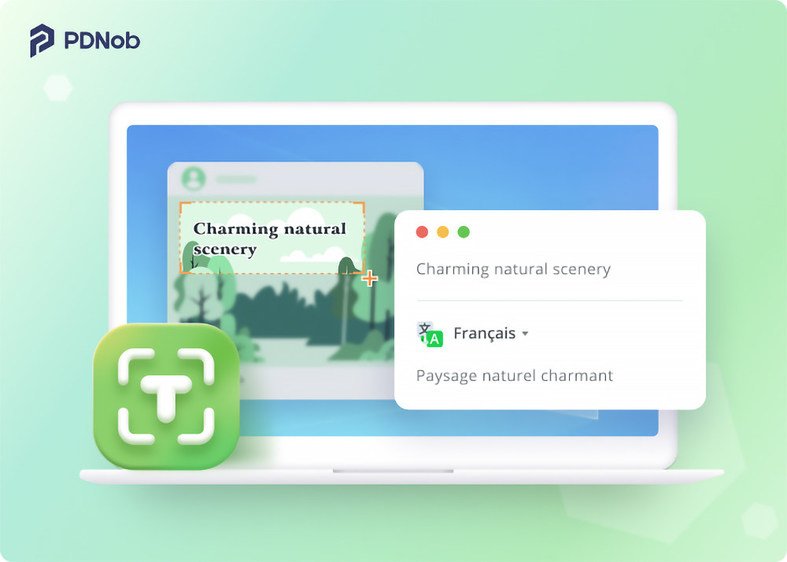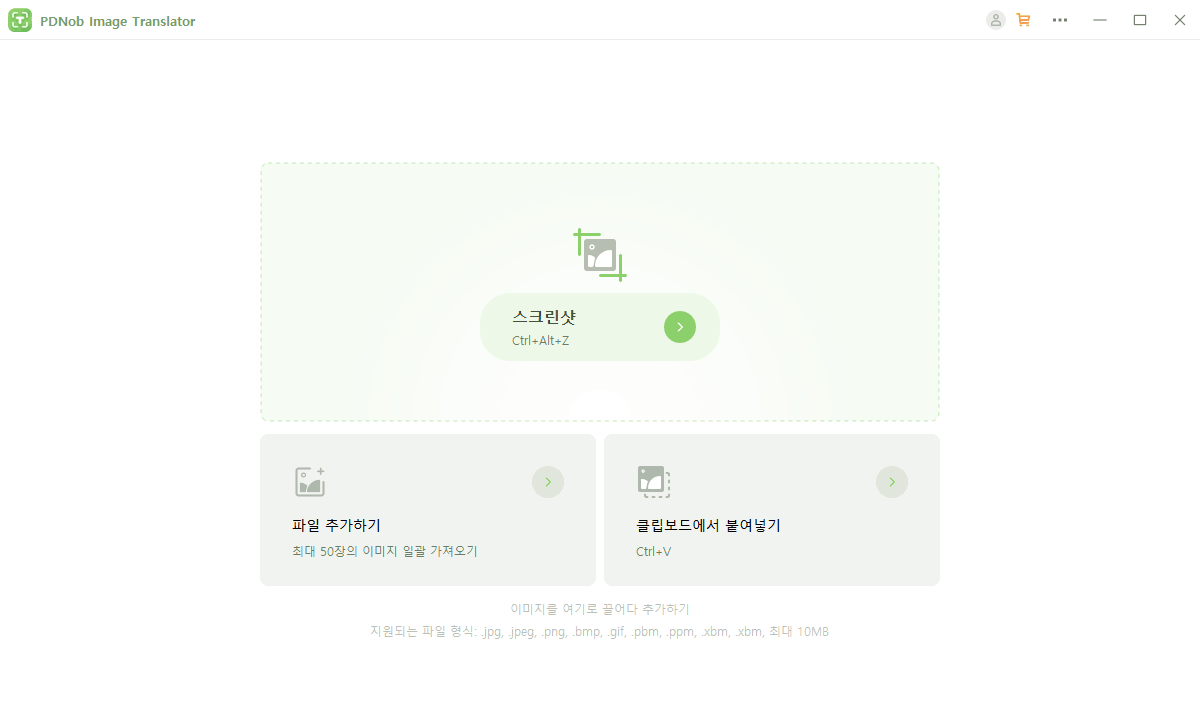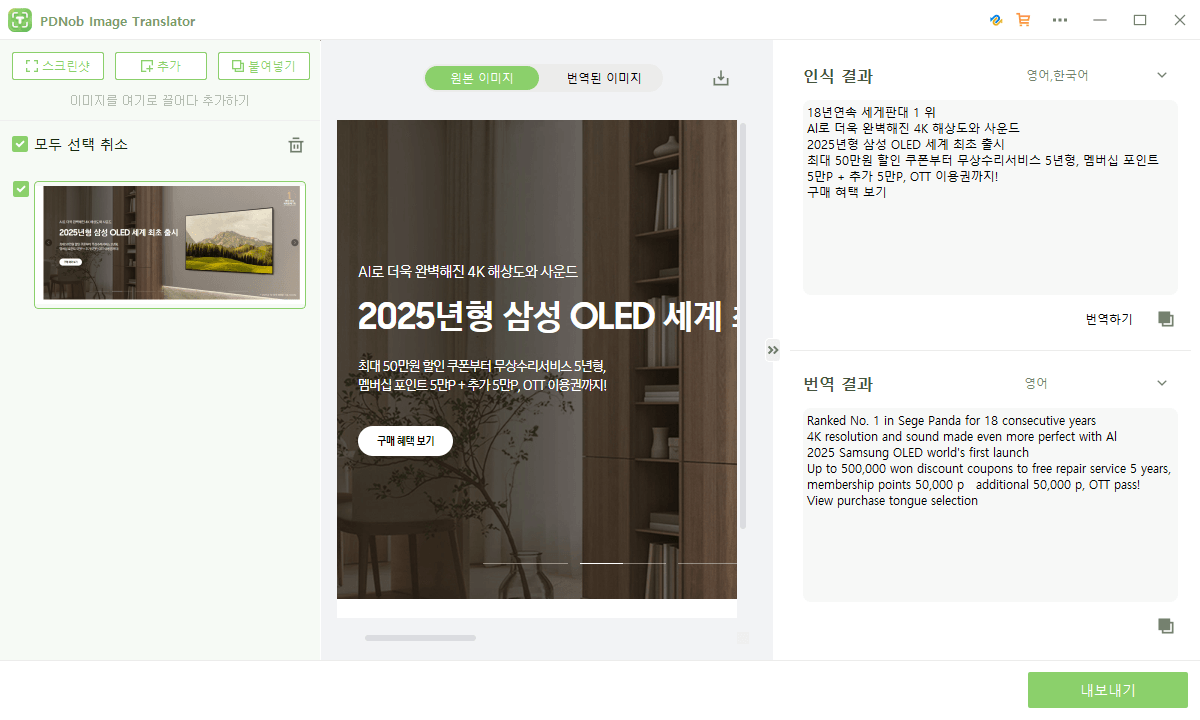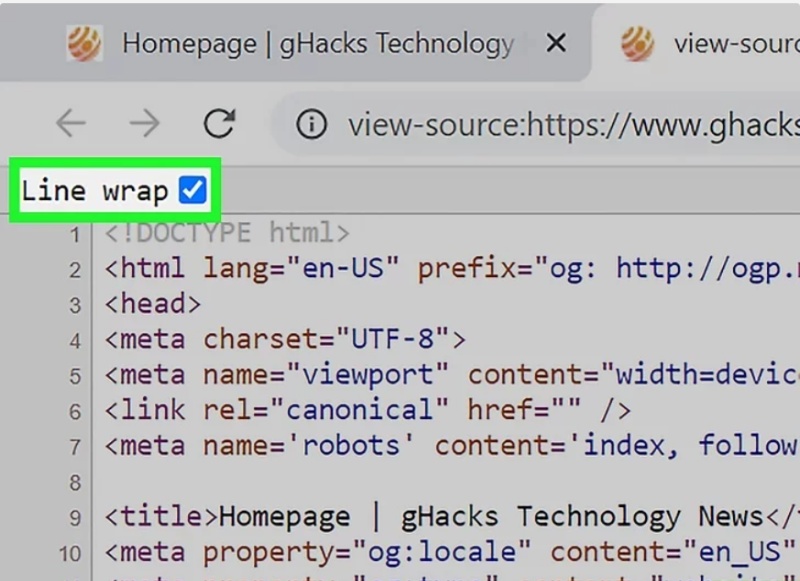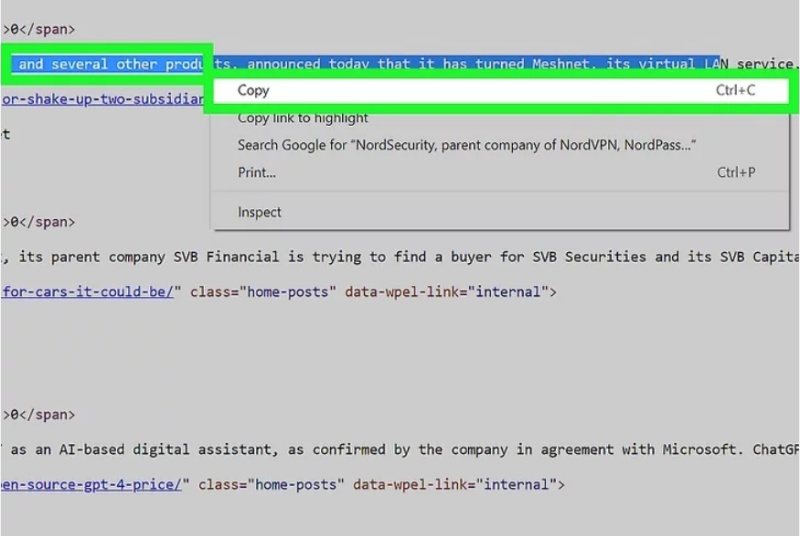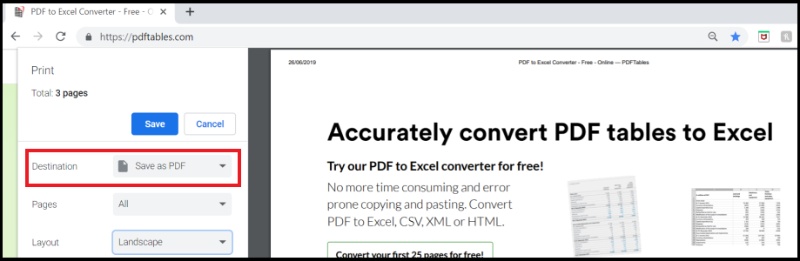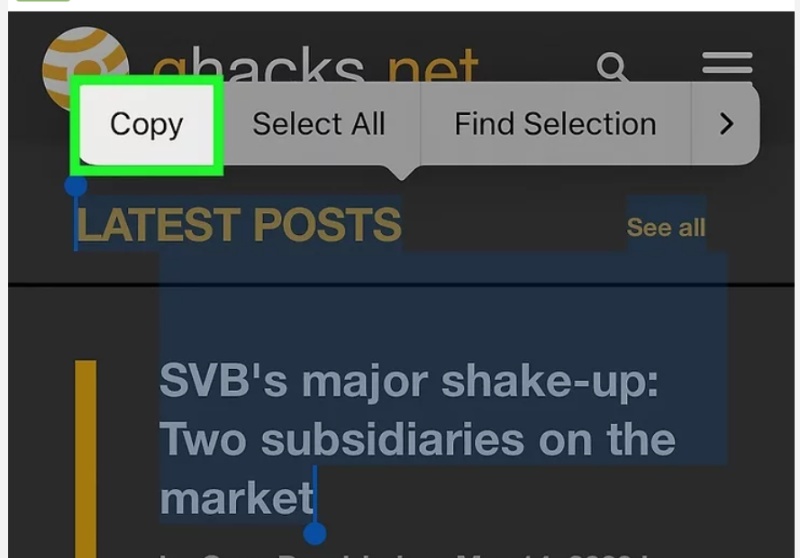복사 안되는 웹사이트에서 텍스트 추출 및 복사 금지 해제하는 방법
텍스트를 선택하거나, 컨텍스트 메뉴를 열거나, 복사하려 했지만 아무런 반응이 없었던 경험이 있으신가요? 일부 웹사이트는 기술적인 조치를 통해 사용자가 텍스트를 복사하거나 붙여넣지 못하도록 차단하고 있습니다.
이 가이드는 복사 금지 해제 및 웹페이지 텍스트 추출을 위한 다양한 방법을 소개합니다. 웹페이지 복사, 사이트 텍스트 추출 등 다양한 방식으로 제한된 콘텐츠에서 텍스트를 추출하는 방법을 알아보세요.
- 방법 1. OCR 프로그램 사용하기 - PDNob AI 이미지 번역기
- 방법 2. 크롬 확장 프로그램 사용하기
- 방법 3. 페이지 소스 코드 보기
- 방법 4. 웹사이트를 PDF로 저장하여 텍스트 추출하기
- 방법 5. 아이폰/아이패드 라이브 텍스트 기능 활용하기
방법 1. OCR 프로그램 사용하기 - PDNob AI 이미지 번역기
복사 안되는 글 복사 하기 가장 효과적인 방법 중 하나는 OCR(광학 문자 인식) 기술을 활용하는 것입니다. 웹페이지 텍스트 추출 기능을 제공하는 OCR 프로그램을 사용하면, 이미지나 스크린샷에서 텍스트를 인식하여 편집 가능한 형태로 변환할 수 있습니다.
★ 추천 도구: PDNob AI 이미지 번역기
PDNob은 웹사이트 텍스트 추출에 특화된 OCR 프로그램으로, 다음과 같은 장점을 제공합니다.
PDNob 이미지 번역기의 주요 장점:
- 정확한 OCR 변환: 고급 알고리즘으로 텍스트를 최소한의 오류로 정확하게 인식합니다.
- 텍스트 추출: 사진이나 켑쳐 이미지 내에 텍스트를 빠르게 추출합니다.
- 다국어 지원: 다양한 언어의 텍스트를 처리할 수 있어 비영어권 웹사이트에도 적합합니다.
- 빠르고 쉬운 사용: 이미지를 업로드하면 빠르게 텍스트를 추출합니다.
- 텍스트 번역 및 편집(추가 기능): 내장된 번역 기능으로 외국어 콘텐츠도 쉽게 이해하며 번역된 텍스트를 편집할 수도 있습니다.
PDNob 이미지 번역기 사용 방법:
PDNob 이미지 번역기를 실행 후 복사하려는 웹페이지의 콘텐츠나 이미지를 스크린샷 기능으로 캡처합니다.

목표 언어를 선택한 후, 도구가 이미지 내의 텍스트를 인식하고 추출하도록 합니다.
텍스트 번역까지 원한다면 번역 언어를 선택하고 번역된 텍스트를 저장하거나 복사하면 됩니다.

방법 2. 크롬 확장 프로그램 사용하기
크롬 텍스트 복사를 위해 크롬 확장 프로그램을 사용하면, 복사 안되는 글 복사 하기가 가능합니다. 예를 들어, Enable Copy-Paste & Right-Click Mouse와 같은 확장 프로그램을 설치하면 보호된 웹사이트에서도 텍스트를 복사할 수 있습니다.
크롬 확장 프로그램 사용 방법:
- 브라우저에 Enable Copy-Paste & Right-Click Mouse와 같은 확장 프로그램을 설치합니다.
- 브라우저 우측 상단에 확장 프로그램 아이콘을 클릭해 활성화합니다.
- 확장 프로그램이 활성화된 후 텍스트를 선택하고 우클릭하여 복사할 수 있습니다.
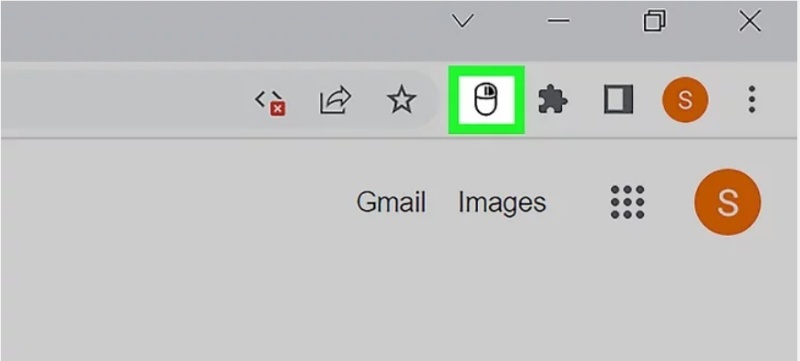
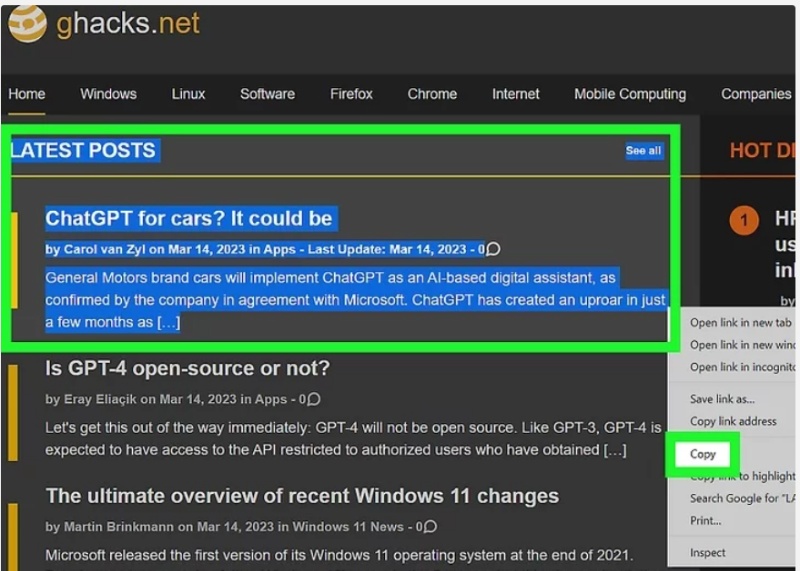
![]() 팁:
팁:
방법 3. 페이지 소스 코드 보기
웹사이트 텍스트 추출을 위해 페이지 소스 코드를 확인하는 방법도 있습니다. 이 방법은 복사 금지 해제를 통해 숨겨진 텍스트를 추출하는 데 유용합니다.
소스 코드를 통해 웹페이지 텍스트 복사하는 방법:
- Ctrl + U(윈도우 PC의 경우) 또는 Cmd + Option + U(Mac의 경우)를 눌러 소스 코드를 엽니다.
Ctrl + F(윈도우 PC의 경우) 또는 Cmd + F(Mac의 경우)로 특정 텍스트 검색합니다.

필요한 텍스트를 복사하여 원하는 곳에 붙여넣습니다.

방법 4. 웹사이트를 PDF로 저장하여 텍스트 추출하기
웹페이지 복사가 불가능한 경우, 브라우저의 PDF 저장 기능을 활용하면, 웹사이트를 PDF 출력하여 텍스트를 추출할 수 있습니다. 이 방법은 사이트 텍스트 추출에 효과적입니다.
웹사이트를 PDF로 저장/인쇄하는 방법:
- 페이지에서 Ctrl + P(윈도우 PC의 경우) 또는 Cmd + P(Mac의 경우)를 눌러 인쇄 창을 엽니다.
"PDF로 저장" 옵션을 선택하여 파일을 저장합니다.

- 저장된 PDF 파일에서 텍스트를 복사합니다.
방법 5. 아이폰/아이패드 라이브 텍스트 기능 활용하기
iOS 15 이상의 아이폰이나 아이패드를 사용하는 경우, 라이브 텍스트 기능을 활용해 보호된 웹사이트의 텍스트를 추출할 수 있습니다.
아이폰/아이패드 라이브 텍스트 기능 사용 방법:
아이폰이나 아이패드에서 웹사이트의 텍스트를 직접 선택하거나 복사할 수 없는 경우, 필요한 텍스트를 스크린샷으로 저장하세요.
 주의:
주의:
라이브 텍스트를 이용해 해당 내용을 추출할 수도 있습니다. 라이브 텍스트를 사용하려면 아이폰은 iOS 15 이상, 아이패드는 iPadOS 15.1 이상 버전이 필요합니다.
스크린샷을 촬영한 후, 사진 앱을 열고 스크린샷을 선택하세요. 해당 스크린샷은 "최근 항목" 폴더에서 찾을 수 있습니다.
복사하려는 텍스트를 길게 눌러 선택하세요.
텍스트를 선택한 후 나타나는 메뉴에서 "복사"를 탭하세요. 복사한 텍스트는 메모 앱 등 원하는 앱이나 파일에 붙여넣을 수 있습니다.

결론
보호된 웹사이트에서 텍스트를 복사하는 것은 어려울 수 있지만, OCR 프로그램, 크롬 확장 프로그램, 페이지 소스 코드, PDF 출력, 라이브 텍스트 등의 방법을 활용하면 복사 금지 해제 및 웹페이지 텍스트 추출이 가능합니다.
특히, PDNob AI 이미지 번역기는 웹페이지 텍스트 추출에 최적화된 도구로, 정확하고 빠른 결과를 제공합니다. 이러한 방법을 활용해 웹사이트 복사 및 텍스트 추출을 쉽게 해보세요!