안드로이드에서 컴퓨터로 화면 미러링하는 방법
Phone Mirror는 USB를 통해 안드로이드 핸드폰에서 컴퓨터로 무료로 미러링 하는데 도움을 주어서, 마우스와 키보드로 안드로이드 기기를 제어할 수 있습니다. 게다가 컴퓨터에서 바로 스크린샷을 촬영하고, 안드로이드 화면을 녹화할 수 있습니다. 윈도우에서 현재 사용 가능합니다.
macOS 26 이하에서 사용 가능 윈도우 11/10/8.1/8/7에서 사용 가능
제1부. Phone Mirror의 기본 소개
Phone mirror가 2가지 인터페이스 및 다양한 메뉴 버튼을 가지고 있기 때문에, 본 프로그램을 어떻게 사용하는지 알기 전, 하나씩 확인해 보도록 합시다.
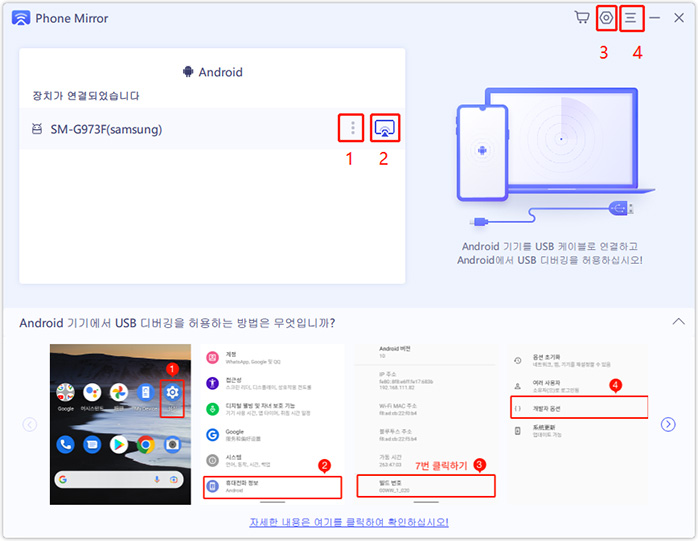
1. 더 보기
이 버튼은 화면 미러링 창을 숨긴 후에 사용 가능합니다. 클릭한 후, 미러(mirror)창을 보지 않고 스크린샷 촬영 또는 화면 녹화를 선택할 수 있습니다.
2. 미러링 버튼
안드로이드 핸드폰 연결 및 USB 디버깅 활성화 후, 미러링을 시작하는 이 버튼을 클릭해 주십시오.
3. 설정
언어, 화면 미러링 설정, 스크린샷 및 녹화 설정을 변경하기를 원한다면, 설정으로 가십시오. “로그 열기” 및 “업데이트 확인”도 설정에 있습니다.
4. 메뉴
Phone Mirror를 사용하는 동안 피드백을 보낼 수 있는 상세한 설명 또는 방법을 위해, ‘메뉴’ 버튼을 클릭하고, 해당하는 옵션을 선택해 주십시오.
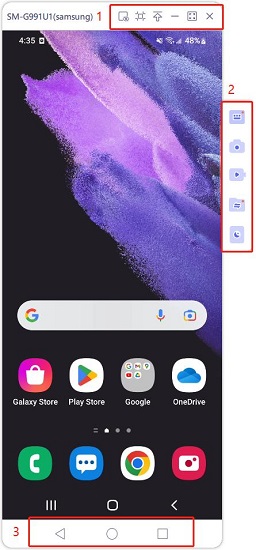
1. 상위 메뉴
- 화면 미러창 숨기기
- 최적의 창 크기: 가장 적절한 화면 크기에서 화면 미러창을 유지하기 위해서 클릭하기
- 핀: 화면 미러창이 항상 상위에 있도록 클릭하기
- 최소 창
- 최대 창
- 프로그램 닫기
2. 툴바
- 바로 구매
- 스크린샷
- 화면 녹화
- 화면 끄기 미러링: 컴퓨터에서 화면이 나오는 동안 안드로이드 기기 화면 끄기
- 화면 잠금: 클릭하여 컴퓨터에서 안드로이드 화면 잠그기, 한번 더 클릭하여 잠금 해제하기
3. 가상 내비게이션 바
- 뒤로 가기
- 홈
- 최근 응용프로그램
제 2부.Phone Mirror의 주요 기능
1. USB를 통해 안드로이드를 컴퓨터로 미러링/제어하기
1단계: 먼저, 윈도우 컴퓨터에서 Phone Mirror를 다운로드 및 설치하십시오. 성공적으로 실행될 것입니다.
2단계: 다음으로 안드로이드 핸드폰을 USB케이블을 통해 컴퓨터로 연결하고, 기기에서 USB디버깅을 활성화하는 화면 내 설명을 따라 주십시오.
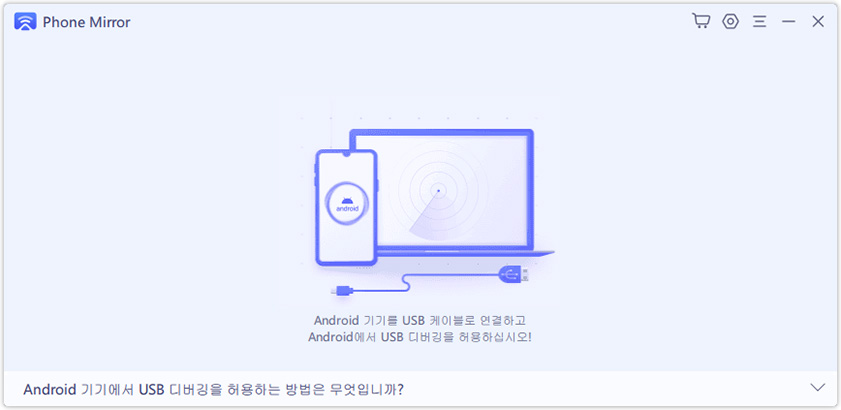
- 작업 표시줄을 아래로 내린 후, “USB 충전”을 클릭해 주십시오. 그리고 USB옵션이 “파일 전송”으로 변경되었는지 확인해 주십시오.
- 설정 > 핸드폰 > 빌드 번호로 가십시오, 그리고 나서, ‘개발자’ 옵션을 켜기 위해 7번 눌러 주십시오.
- ‘개발자’ 옵션을 누른 후, USB디버깅 옵션을 찾기 위해 아래로 내려 주십시오. 그리고 ‘토글 키’를 켜 주십시오.
- “USB 디버깅을 허용하시겠습니까?”라고 묻는 알림 팝업이 뜨면, ‘허용하기’를 눌러 주십시오. ‘본 컴퓨터에서 항상 허용’에 체크표시를 할 수 있습니다.
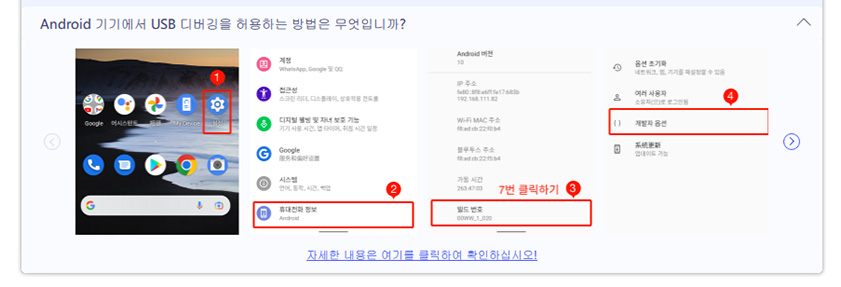
주의사항: USB 디버깅 과정은 안드로이드 브랜드에서 안드로이드 브랜드까지 다양합니다. 본 기능을 사용할 수 없는 경우, 해당되는 설명을 보기 위해서 아래의 링크를 클릭해 주십시오. (또는 (이를 이용해 주십시오: USB 디버깅을 활성화하는 방법)
3단계: Phone Mirror가 안드로이드 핸드폰을 감지한 후, 절차를 시작하기 위해서 미러 버튼을 클릭해 주십시오. 컴퓨터에서 안드로이드 화면을 즉시 볼 수 있을 것입니다.
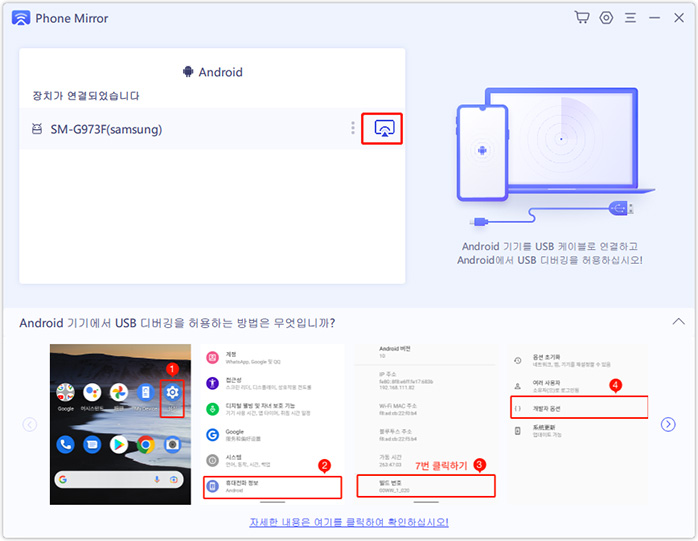
주의사항: 미러링을 하는 동안 본 인터페이스를 닫지 말아 주십시오. 이를 시스템 상자로 최소화할 수 있습니다.
4단계: 안드로이드 화면이 컴퓨터에 나타나고 있으므로, 이제 이것을 마우스와 키보드로 제어할 수 있습니다. 한 번에 5대의 안드로이드 핸드폰 연결도 지원합니다.

주의사항: Phone Mirror는 음향이 포함된 안드로이드 미러링을 현재 지원하지 않습니다.
2. 컴퓨터에서 안드로이드 화면을 스크린샷 촬영
1단계: 안드로이드 핸드폰을 컴퓨터에 연결하고 USB디버깅을 활성화 해 주십시오.
2단계: 컴퓨터에서 안드로이드 화면 미러링을 시작해 주십시오.
3단계: 안드로이드 화면의 스크린샷을 촬영하기 위해서 툴바 우측에 있는 스크린샷 버튼을 눌러 주십시오. Phone Mirror는 컴퓨터에 사진들을 저장할 수 있는 폴더를 생성할 것입니다.
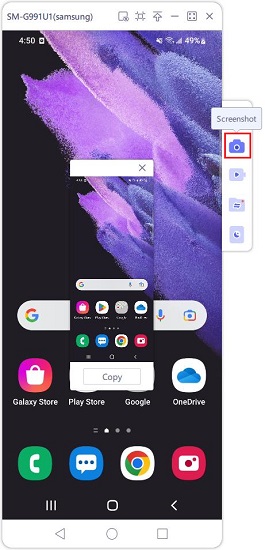
- 사진을 더블 클릭해 주십시오. 저장하는 폴더로 이동할 것입니다.
- ‘복사하기’를 클릭 한 후, 워드(word), 왓츠앱(WhatsApp)대화 창과 같은 다른 장소들에 붙여 넣어 보십시오.
4단계: 스크린샷의 저장경로 또는 파일형태를 변경하기 위해서, ‘설정’으로 가서, 안드로이드 스크린 숏(screenshot)및 화면 녹화 설정에 위치해주십시오. 그리고 나서 자신이 선호하는 사항을 선택해 주십시오.
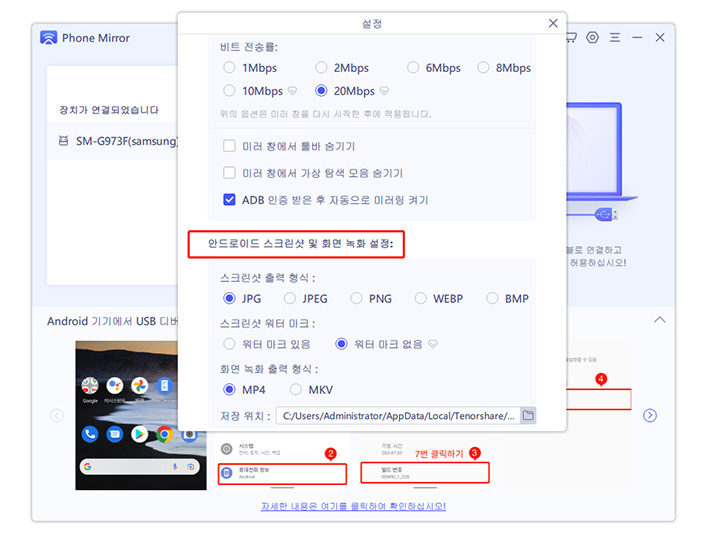
3. 컴퓨터에서 안드로이드 화면 녹화하기
1단계: 안드로이드 핸드폰(USB디버깅 활성화)을 컴퓨터에 연결해 주십시오.
2단계: 화면 미러링 창을 열어주십시오.
3단계: ‘녹화하기’ 버튼을 클릭하면 녹화를 즉시 시작할 것입니다. 그리고 나면, 게임처럼 동영상을 녹화할 수 있습니다. (현재, 음향 녹음을 지원하지 않습니다.)
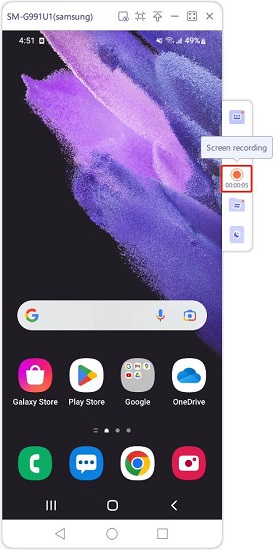
4단계: 녹화를 중지하기 위해서, ‘녹화하기’ 버튼을 다시 클릭해 주십시오. 이는 자동적으로 컴퓨터에 저장될 것입니다. 또한, 붙여 넣기 위해서 동영상을 더블 클릭하거나 ‘복사하기’를 클릭해 주십시오.
주의사항: 녹화를 하는 동안, 안드로이드 화면이 잠겨있거나 움직이지 않는다면, 녹화에 실패할 수 있습니다.
5단계: MP4 및MKV 와 같은 동영상 형식으로 변경하기 위해서, 또는 저장 경로를 변경하기 위해서, ‘설정’으로 가서 원하는 선택지를 선택해 주십시오.
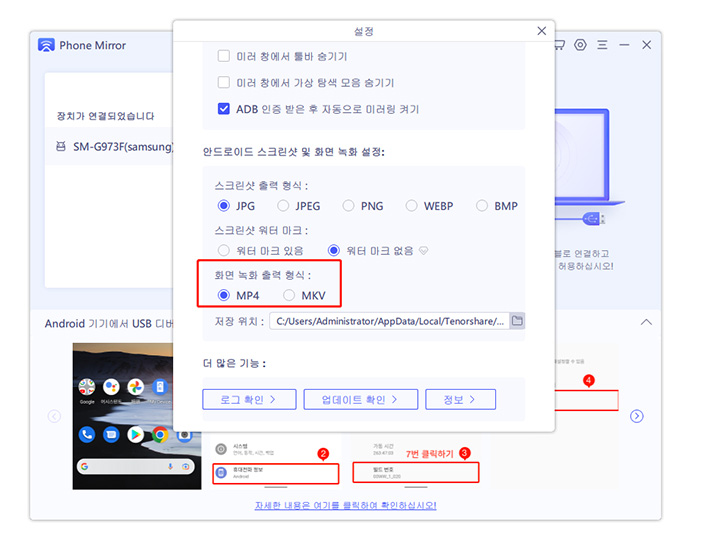
도움이 되었나요?





