Mac을 복구 모드로 부팅하는 방법에 대한 단계별 가이드
"내 MacBook Pro는 복구 모드 또는 인터넷 RM으로 부팅되지 않습니다. OS X El Capitan 및 core 2 duo에서 실행 중입니다. Mac OS X를 다시 설치했습니다. 어떻게해야할지 모르겠습니다."
일반적으로 Mac에 문제가 발생할 가능성은 거의 없지만 때로는 감염되어 예상대로 작동하지 않습니다. 다행히도 복구 Mac으로 부팅 하여 Mac의 모든 문제를 직접 해결할 수 있습니다. 복구 모드에는 컴퓨터의 모든 종류의 문제를 제거하는 데 필요한 모든 도구가 있습니다.
Mac에는 여러 복구 모드가 제공되며 Mac을 다양한 복구 모드로 부팅하는 방법을 아는 것이 중요합니다. 다음 가이드는 Mac을 다양한 복구 모드로 부팅하는 방법을 알려줌으로써 도움을 드리기위한 것입니다.
- 1 부. 복구 모드에서 Mac을 부팅하는 방법?
- 2 부. 인터넷 복구 모드에서 Mac을 부팅하는 방법?
- 3 부. 설치 디스크 / 복구 DVD로 복구 Mac으로 부팅하는 방법?
- 4 부: 로컬 복구를 사용하여 Mac을 복구 모드로 부팅하는 방법
- 5 부: Time Machine에서 Mac을 복구 모드로 부팅하는 방법?
1 부. 복구 모드에서 Mac을 부팅하는 방법?
Mac의 표준 복구 모드는 복구 모드라고하며 Mac에서 새 버전의 macOS를 포맷하거나 다시 설치하기위한 모든 기본 유틸리티가 있습니다. 이 모드에서는 컴퓨터에 로컬로로드되므로 인터넷에 연결할 필요가 없습니다.
다음은 복구 모드 Mac (표준 복구 모드)으로 부팅하는 방법을 보여줍니다.
1 단계. 화면 왼쪽 상단에있는 Apple 로고를 클릭하고 재시동 옵션을 선택합니다. Mac이 다시 시작됩니다.

2 단계. Mac이 부팅되고 시동 벨소리가 들리면 즉시 Mac 키보드에서 Command + R 키를 동시에 누릅니다. 외부 키보드가 작동하지 않을 수 있습니다.
3 단계. Mac이 복구 모드를로드하기 시작하고 곧 Mac에서 복구 모드가됩니다.
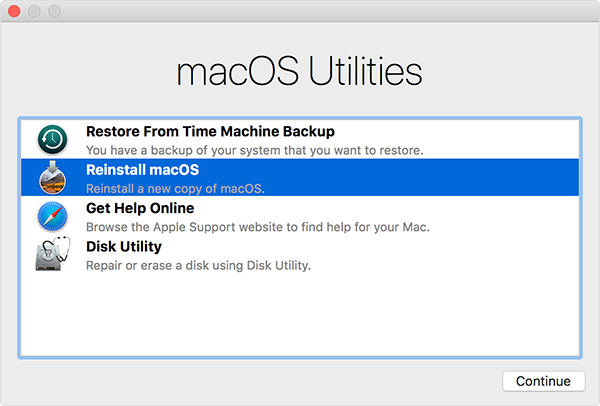
이것이 Mac을 표준 복구 모드로 재부팅하는 방법입니다. 복구 작업이 끝나면 Mac을 재부팅하여 정상적으로 부팅 할 수 있습니다.
2 부. 인터넷 복구 모드에서 Mac을 부팅하는 방법?
인터넷 연결을 활용하는 Mac 용 복구 모드가 하나 더 있습니다. 이를 인터넷 복구 모드라고하며 Mac을 동일한 방식으로 재부팅하여 컴퓨터에 새로운 macOS 버전을 포맷하거나 설치할 수 있습니다.
표준 복구 모드가 아닌 인터넷 복구 모드로 재부팅해야하는 이유는 디스크가 손상 되어도 표준 복구 모드로 들어갈 수없는 경우에도 이전 부팅이 시작되기 때문입니다.
다음은 인터넷 연결을 사용하는 복구 모드에서 Mac을 부팅하는 방법입니다.
1 단계. 화면 왼쪽 상단에있는 Apple 로고를 클릭하고 재시동을 선택하여 Mac을 재시동합니다.
2 단계. Mac에서 부팅 차임 소리가 들리면 키보드에서 Command + Option + R 키를 함께 누릅니다.
단계 3. Mac이 인터넷 복구 모드로 부팅 중임을 나타내는 지구 아이콘이 화면에 나타납니다.
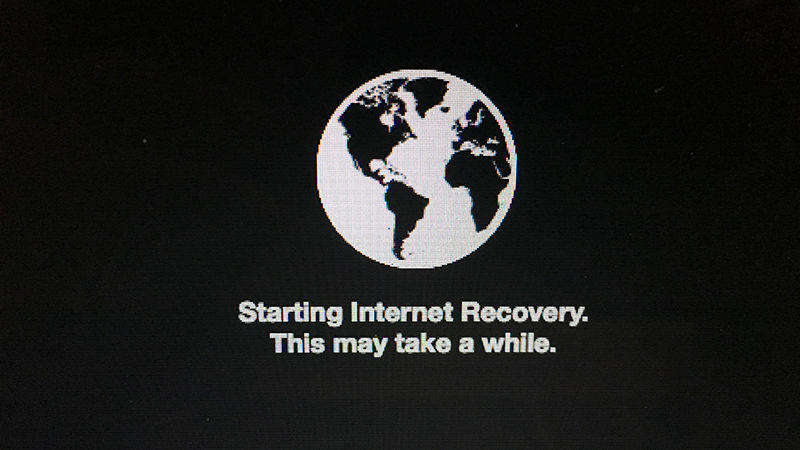
복구 모드에 있으면이를 사용하여 작업을 수행 할 수 있습니다. 다시 말하지만 복구를 종료하려면 Mac을 재부팅하면 일반 Mac 화면으로 돌아갑니다.
3 부. 설치 디스크 / 복구 DVD로 복구 Mac으로 부팅하는 방법?
Apple이 Mac에 CD / DVD 드라이브를 떨어 뜨린 지 오래되었지만 여전히 오래된 컴퓨터를 사용하는 사용자가 있습니다. CD / DVD 드라이브가있는 Mac을 사용하는 사용자 중 한 명인 경우이 섹션에서는 Mac을 복구 모드로 재부팅하는 방법을 설명합니다.
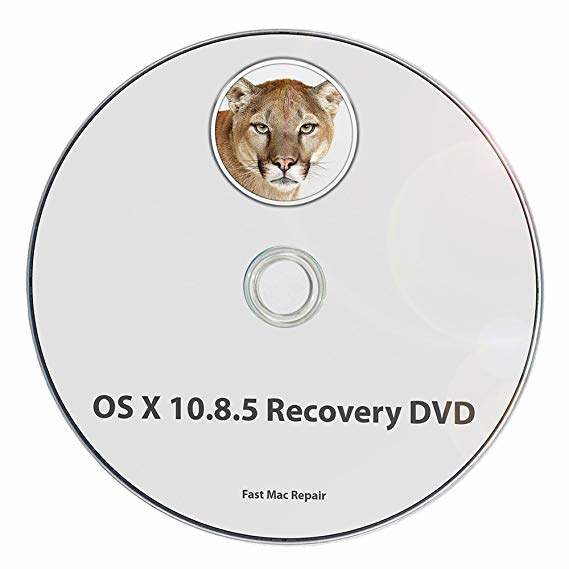
Mac에는 컴퓨터를 복구 모드로 부팅하는 데 도움이되는 회색 DVD가 함께 제공 될 수 있습니다. 다음은 컴퓨터에서 DVD를 사용하는 방법입니다.
1 단계. 회색 DVD를 Mac의 CD / DVD 드라이브에 삽입합니다.
2 단계. 표준 절차를 사용하여 Mac을 재부팅합니다.
3 단계. Mac에서 시동 벨소리가 울리면 키보드의 C 버튼을 길게 눌러 복구 모드로 들어갑니다.
Mac은 DVD를 사용하여 복구 모드로 부팅해야합니다.
4 부 : 로컬 복구를 사용하여 Mac을 복구 모드로 부팅하는 방법
이름에서 알 수 있듯이 로컬 복구는 Mac에서 로컬로로드되며 다음은 시스템에서 동일하게 재부팅하는 방법을 보여줍니다.
1 단계. 표준 재시동 절차를 사용하여 Mac을 재시동합니다.
2 단계. 부팅 차임 소리가 들리면 Command + R 키를 함께 길게 누릅니다.
단계 3. 로컬 복구가로드되고 화면에서 사용할 수 있습니다.
5 부 : Time Machine에서 Mac을 복구 모드로 부팅하는 방법?
Time Machine을 사용하면 Mac을 복구 모드로 부팅 할 수 있으며 다음은이를 수행하는 방법을 보여줍니다.
1 단계. 평소처럼 Mac을 재시동합니다.
2 단계. 부팅 차임 소리가 들리면 키보드의 Option 키를 길게 누릅니다.
3 단계. Mac에 Time Machine 드라이브를 삽입합니다.
단계 4. 화면에서 드라이브를 선택하여 복구 모드로 재부팅합니다.
Time Machine 덕분에 Mac이 이제 복구 모드에 있습니다.
위의 방법을주의 깊게 수행하면 데이터 손실이 발생하지 않습니다. 그러나 문제가 발생하여 Mac에서 데이터를 잃어버린 경우 데이터 복구 소프트웨어를 사용하여 가능한 한 빨리 데이터를 복구해야합니다. Mac 데이터 복구 용 Tenorshare 4DDiG 는 훌륭한 데이터 복구 소프트웨어 중 하나이며Mac에서 삭제 된 파일 복구를 도와줍니.
Mac 복구 모드가 작동하지 않는 문제를 해결하는 방법을 알고 싶을 수도 있습니다.?
결론
복구 모드는 Mac에서 문제를 해결하는 데 사용할 수있는 강력한 모드 중 하나입니다. 위의 가이드는 Mac을 다양한 모드로 전환하는 방법을 보여 주므로 이러한 모드를 사용하고 컴퓨터의 모든 문제를 해결할 수 있습니다.





