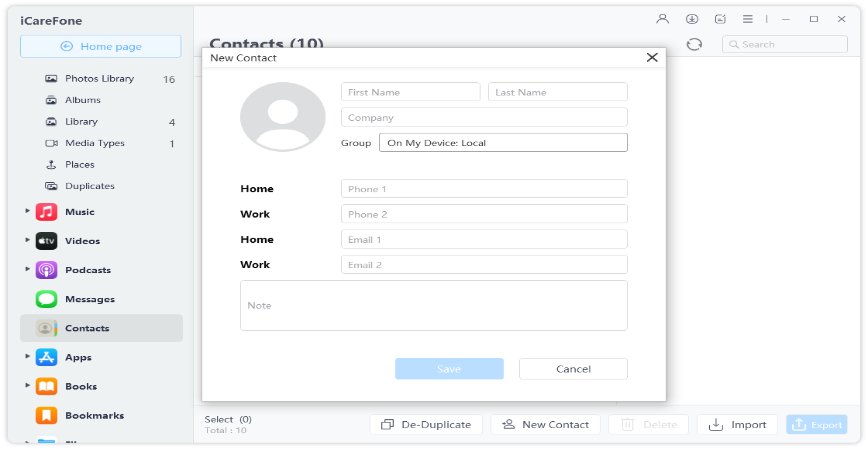[비디오 가이드] iPhone/iPad에서 작동하지 않는 AirDrop을 수정하는 방법
by 오준희 업데이트 시간 2024-11-04 / 업데이트 대상 iPhone Fix
iOS 15로 업데이트했고 에어 드랍이 작동을 멈췄습니다. 기념품을받을 수는 있지만 보낼 수는 없습니다. "
AirDrop은 iPhone, iPad 및 Mac간에 콘텐츠를 쉽게 공유 할 수있는 방법입니다. 그러나 최근 일부 사용자는 AirDrop이 iOS 15/14/13.4.1/13.4/13에서 작동하지 않는다고 불평했습니다. 예를 들어, 설정> 일반> AirDrop에있을 때. "연락처 만"또는 "모든 사람"을 선택하고이 페이지를 나가면 선택 사항이 자동으로 "수신 해제"로 돌아갑니다. 또는 "내 I iCloud 계정에있는 다른 기기에서 새 iPad로 에어 드랍 할 수 없습니다."라는 메시지가 표시 될 수 있습니다. 이러한 문제의 원인은 네트워크 문제, 소프트웨어 결함 또는 시스템 호환성 때문일 수 있습니다. 운 좋게도 테스트 및 고객 피드백에 따라 몇 가지 유용한 방법을 모았습니다. 그들을 확인하기 위해 계속 읽으십시오.
- 1 부 : AirDrop을 수정하는 일반적인 방법이 iPhone / iPod에서 인식되지 않음
- 팁 : Tenorshare iCareFone을 통해 iTunes없이 iOS 파일을 관리하는 방법
1 부 : AirDrop을 수정하는 일반적인 방법이 iPhone / iPod에서 인식되지 않음
1. Wi-Fi 및 Bluetooth 확인
AirDrop은 Wi-Fi와 Bluetooth가 모두 켜져있을 때 작동하므로이 두 기능이 활성화되어 있는지 확인해야합니다. iPhone 홈 화면에서 위로 스 와이프하여 Wi-Fi 및 Bluetooth를 켭니다.
2. iPhone 강제 재부팅
강제 재시작 iPhone은 iOS 15 업데이트 후 많은 문제를 해결하는 쉬운 방법입니다. AirDrop이 iPhone 또는 iPad에서 파일을 보내거나받지 못할 때 기기를 재부팅 해보세요.
iPhone X / 8 / 8 Plus의 경우 "볼륨 크게"단추를 눌렀다가 빠르게 놓은 다음 "볼륨 작게"단추를 눌렀다가 빠르게 놓은 다음 Apple 로고가 나타날 때까지 측면 단추를 길게 누릅니다.

iPhone 7의 경우 볼륨 작게 버튼과 전원 버튼을 동시에 누릅니다. 다른 iPhone 브랜드의 경우 Apple 로고가 보일 때까지 전원 버튼과 홈 버튼을 동시에 길게 누릅니다.
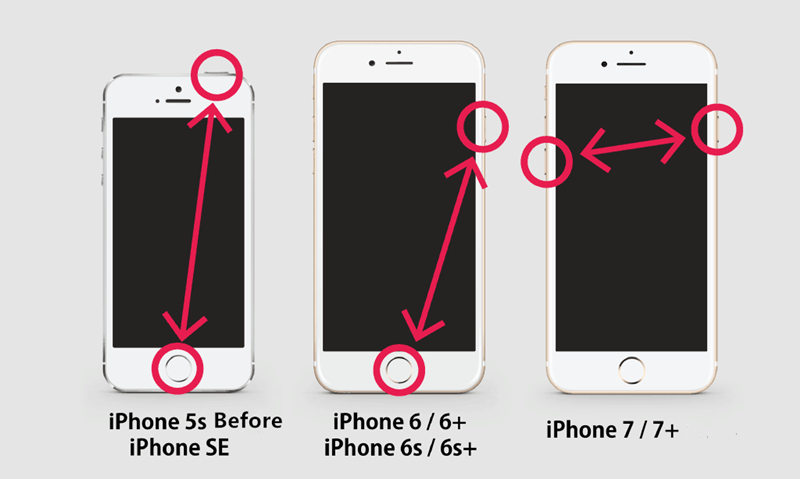
3. 새 업데이트 확인
일부 사용자는 iOS 13.4 이후에 AirDrop이 iPhone에 표시되거나 연결되지 않는다고보고했습니다. 기다렸다가 iPhone을 최신 iOS로 업데이트하십시오. 설정-& gt; 일반-& gt; 소프트웨어 업데이트를 통해 최신 소프트웨어를 다운로드하고 설치합니다.
4. iCloud에 다시 로그인
iPhone에서 설정-& gt; 사용자 이름-& gt; iCloud. "로그 아웃"을 탭한 다음 iCloud에 다시 로그인하여 AirDrop 문제가 해결되었는지 확인합니다.
5. 네트워크 설정 재설정
위의 팁을 시도한 후 AirDrop이 회색으로 표시되거나 느리거나 iPhone에서 열리지 않습니까? iPhone의 네트워크 설정 재설정이 최후의 수단입니다. 이 작업은 셀룰러, APN, VPN 및 Wi-Fi 암호의 설정을 변경합니다.
설정-& gt; 일반-& gt; 재설정하고 "네트워크 설정 재설정"을 누릅니다.
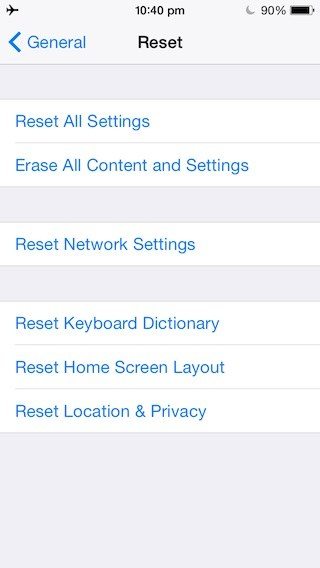
6. 타사 도구 사용
위의 5 가지 방법을 시도했지만 도움이 없다면 시도해야합니다. Tenorshare ReiBoot. 현재 iOS 시스템 복구 도구이며 iOS 15가 지원됩니다. 3 단계만으로 iOS 15 aridrop이 작동하지 않는 문제를 쉽게 해결할 수 있습니다.
팁 : Tenorshare iCareFone을 통해 iTunes없이 iOS 파일을 관리하는 방법
AirDrop은 위의 모든 팁을 시도했지만 iPhone과 iPad간에 데이터를 공유하는 다른 방법을 찾아도 사용할 수 없습니까? iPhone 데이터를 PC의 컴퓨터로 관리하고 싶은데 iTunes가 없다면Tenorshare iCareFone. 이 쉬운 도구는 하나의 iPhone에서 컴퓨터로 파일을 선택적으로 이동하도록 설계되었습니다.
컴퓨터에 iCareFone을 다운로드하여 설치합니다. 그런 다음 USB를 사용하여 장치를 컴퓨터에 연결하고 실행하십시오.

"관리"옵션을 클릭하면 왼쪽 패널에 모든 iOS 파일이 표시됩니다.

내보내거나 가져올 파일을 선택하십시오. 또한 파일을 추가하거나 삭제할 수도 있습니다.

몇 단계 만 거치면 iTunes없이 iOS 15/14/13/12 기기에서 파일을 쉽게 관리 할 수 있습니다.
요약
이 기사에서는 iPhone 11 Pro / 11 / X / 10 / 8 / 7 / 6s / 6s Plus / 6 / 5S에서 작동하지 않는 iOS15/ iOS14 / iOS 13 / iOS 12 AdirDrop을 수정하는 일반적인 방법을 나열하고 공유하는 다른 방법을 소개합니다. 다른 iOS 장치 간의 파일. 이 게시물이 마음에 들면 친구들과 공유하는 것을 잊지 마십시오.