WhatsApp & WhatsApp 비즈니스 전송/백업/복구/내보내기
Tenorshare iCareFone Transfer를 사용하면 Android에서 iPhone 17로 WhatsApp을 전송할 수 있습니다. 전송 외에도 WhatsApp 채팅, 연락처, 미디어 파일(WhatsApp Business 포함)을 백업, 복원 및 내보낼 수 있습니다.
macOS 26 이하에서 사용 가능 윈도우 11/10/8.1/8/7에서 사용 가능
여러분의 아이폰에 WhatsApp 메시지가 너무 많아 공간이 많이 차지해서 골치 아픈 적이 있나요? 아니면 iPhone/Android 디바이스 간에서 WhatsApp 백업을 복원하는 방법, 그리고 새 핸드폰으로 WhatsApp을 쉽게 전송할 수 있는 방법이 알고싶을까요? 이 모든 문제를 해결할 수 있는 포괄적인 방법이 아래와 같이 살펴보겠습니다.
- 부분 1: 어떻게 WhatsApp 메시지를 아이폰에서 아이폰으로 전송홥니까?
- 부분 2: 어떻게 WhatsApp 메시지를 아이폰에서 안드로이드로 전송홥니까?
- 부분 3: 어떻게 WhatsApp 메시지를 안드로이드에서 아이폰으로 전송홥니까?
- 부분 4: 어떻게 WhatsApp 메시지를 안드로이드에서 안드로이드로 전송홥니까?
부분 1: 어떻게 WhatsApp 메시지를 아이폰에서 아이폰으로 전송홥니까?
혹시 여러분은 아이폰에서 WhatsApp을 아이폰으로 전송하거나, 새 스마트폰을 구입했을 때 데이터를 아이폰에서 안드로이드로 전송하는 것에 고민하고 있나요? 애플의 공식적인 방법을 귀찮게 생각한다면 아래의 새로운 전송 방법을 한번 시도해 보세요.
단계 1 프로그램을 다운로드하고 설치하세요.
PC/Mac에서 iCareFone WhatsApp 전송용 도구를 다운로드하고 설치하여 아이폰 두 대를 PC/Mac에 연결하세요. 그럼 다음 소스 장치로 하나를 선택하세요.
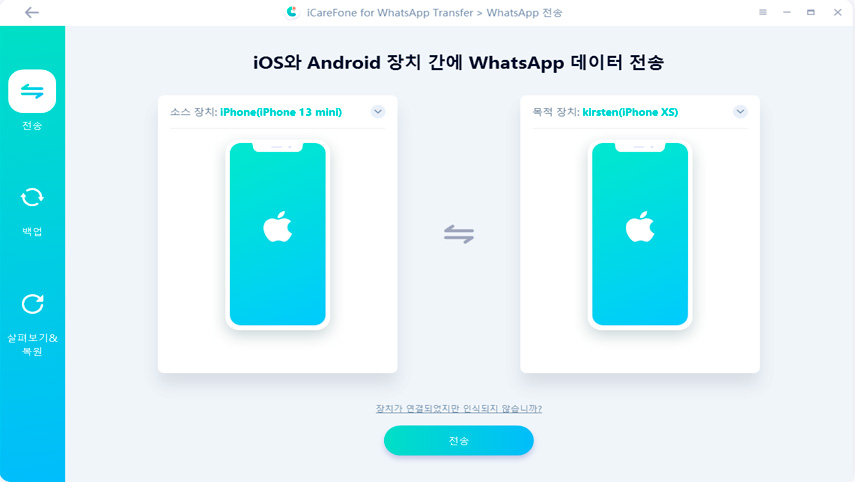
주의 사항: 기본적으로 iCareFone WhatsApp 전송용 도구는 장치를 자동적으로 인식할 수 있습니다. 때때로 이 컴퓨터를 신뢰하려면 아이폰의 잠금 화면을 해제해야 할 수도 있습니다.
단계 2 iCareFone WhatsApp 전송용 도구를 운행하세요.
2.1 그 다음에 하단 중앙에 있는 "전송"을 클릭하면 다음과 같은 프롬프트가 표시됩니다. 예전의 WhatsApp 데이터를 덮어쓰도록 원하신다면 '계속'을 클릭하여 계속 진행하세요.
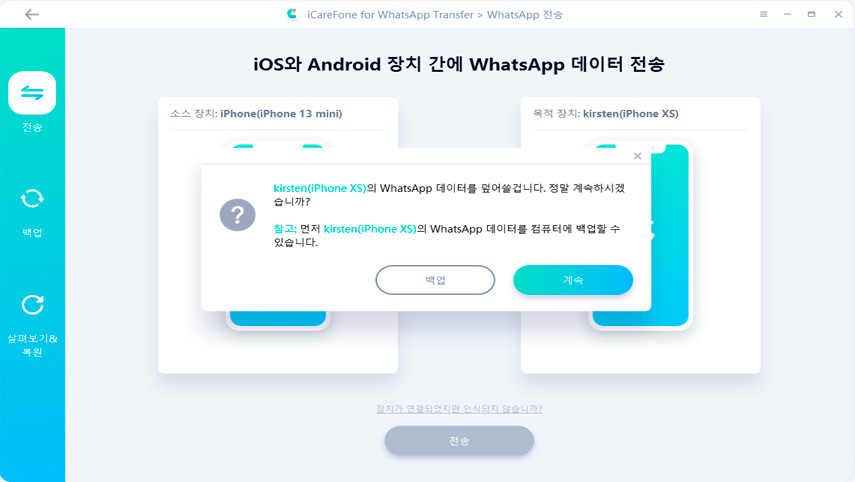
2.2 '백업'을 클릭하면 프로그램에서 소스 장치의 WhatsApp 데이터 백업을 시작합니다.
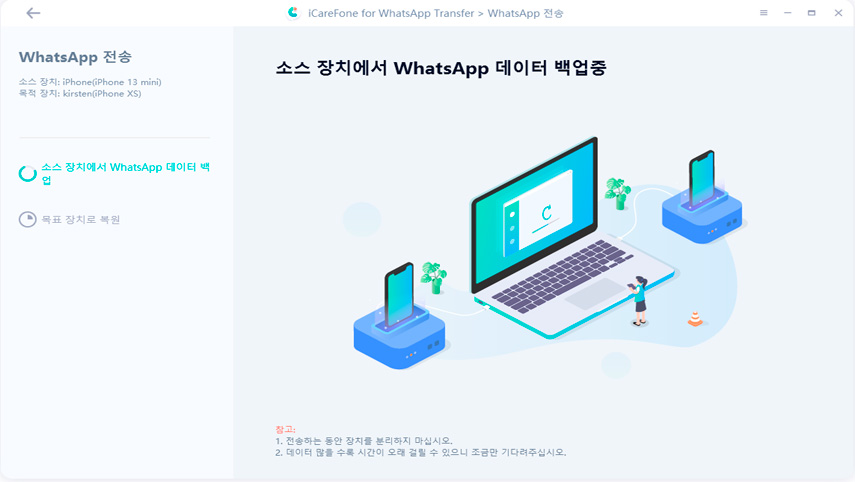
주의 사항: 백업 속도는 백업 파일의 크기에 따라 달라질 수 있습니다.
2.3 WhatsApp 계정이 목적 장치에 로그인되었는지 확인하세요. 완료했으면 '로그인'을 클릭하여 계속 진행하세요.
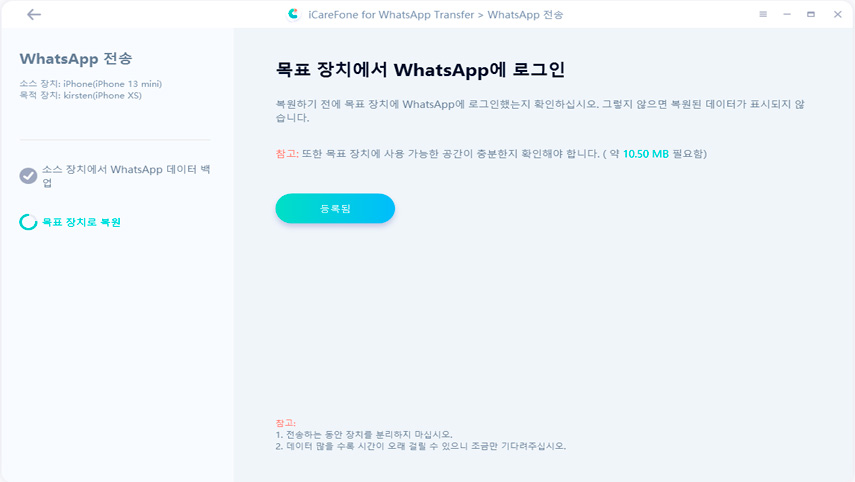
주의 사항: 데이터를 목적 장치에 복원하기 전에 WhatsApp에 로그인하지 않으면 복원된 데이터가 보이지 않습니다.
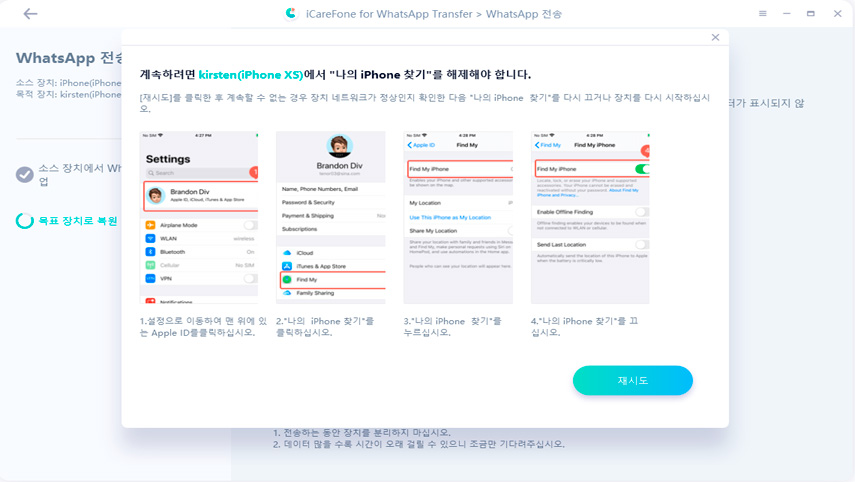
주의 사항: 아이폰에서 '나의 iPhone 찾기'을 끄지 않으면 반드시 꺼야 합니다. 스크린샷을 표시하는 대로 따라하세요.
단계 3 전송 완료
3.1 복구 작업이 진행되고 있으며 데이터 크기에 따라 몇 분 정도 걸릴 수 있습니다. 인내심을 가지고 기다려 주세요.
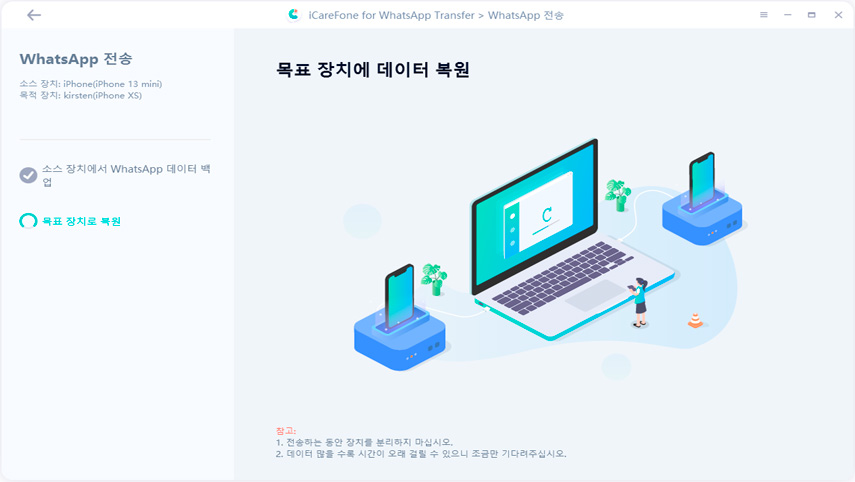
3.2 모든 WhatsApp 데이터가 아이폰에서 아이폰으로 성공적으로 전송된면 다음과 같은 인터페이스를 얻게 됩니다.
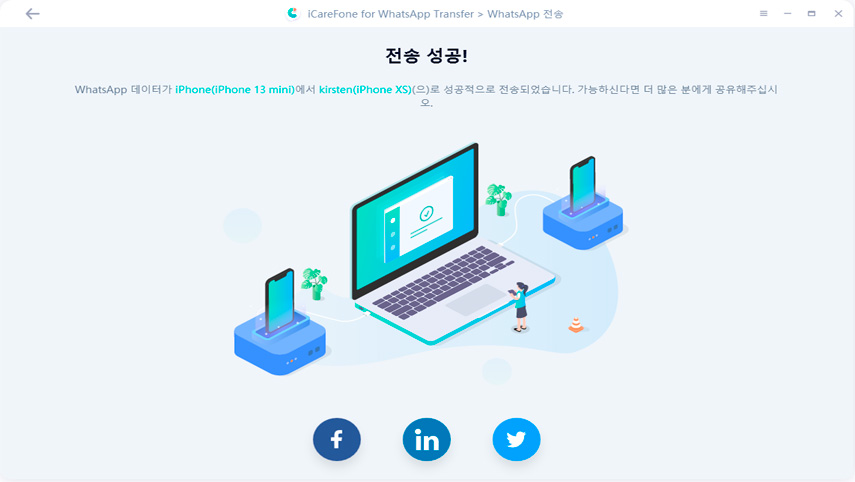
주의 사항:WhatsApp 데이터가 성공적으로 전송되면 목적 장치에 WhatsApp 계정이 로그아웃됩니다. 목적 장치에서 WhatsApp 계정에 다시 로그인하세요.
부분 2: 아이폰으로 WhatsApp 백업을 복구하는 방법
다음은 아이폰에서 안드로이드로 WhatsApp 채팅기록을 전송하는 방법에 대한 가이드입니다. 실은 대부분의 방법은 WhatsApp을 아이폰에서 아이폰으로 옮기는 방법과 비슷합니다. 하지만 여전히 세부사항을 알고 싶으신다면 계속 확인해 보세요.
단계 1 프로그램을 다운로드하고 설치하세요.
PC/Mac에서 iCareFone WhatsApp 전송용 도구를 설치한 후 아이폰과 안드로이드를 컴퓨터에 연결하세요.
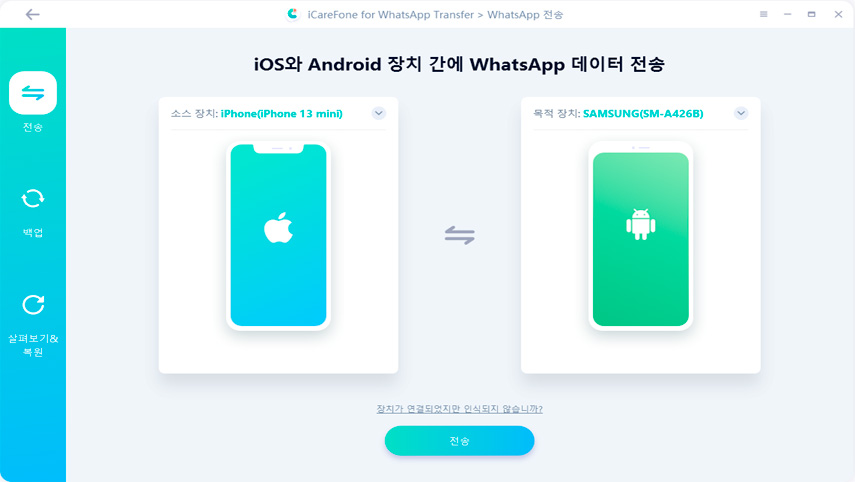
주의 사항: 기본적으로 iCareFone WhatsApp 전송용 도구는 장치를 자동적으로 인식할 수 있습니다. 때때로 이 컴퓨터를 신뢰하려면 아이폰의 잠금 화면을 해제해야 할 수도 있습니다.
단계 2 WhatsApp 전송 도구를 운행하세요.
2.1 '전송'을 클릭하면 팝업창이 표시됩니다. 별 걱정이 없으시면 '네'를 클릭하여 계속 진행하세요.
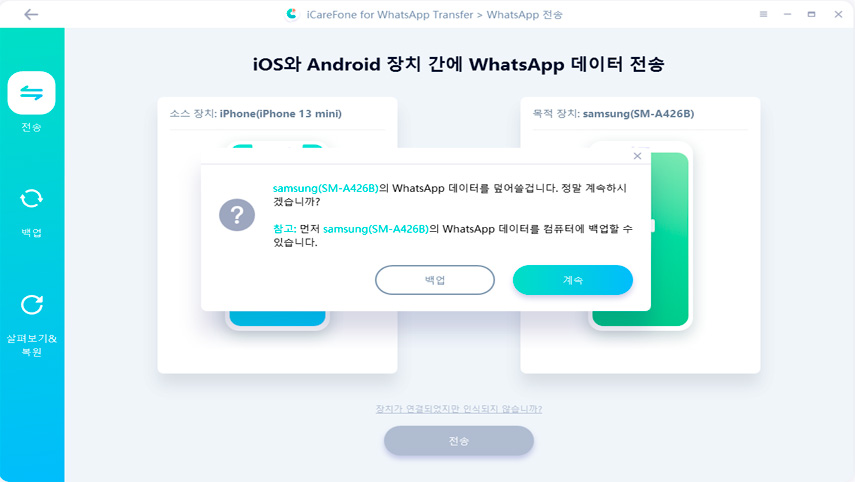
주의 사항: '네'를 클릭하면 목적 장치의 예전 WhatsApp 데이터를 덮어쓸겁니다.
2.2 프로그램이 소스 장치에 WhatsApp 데이터를 백업하고 있습니다. 백업 속도는 백업 파일의 크기에 따라 달라질 수 있습니다.
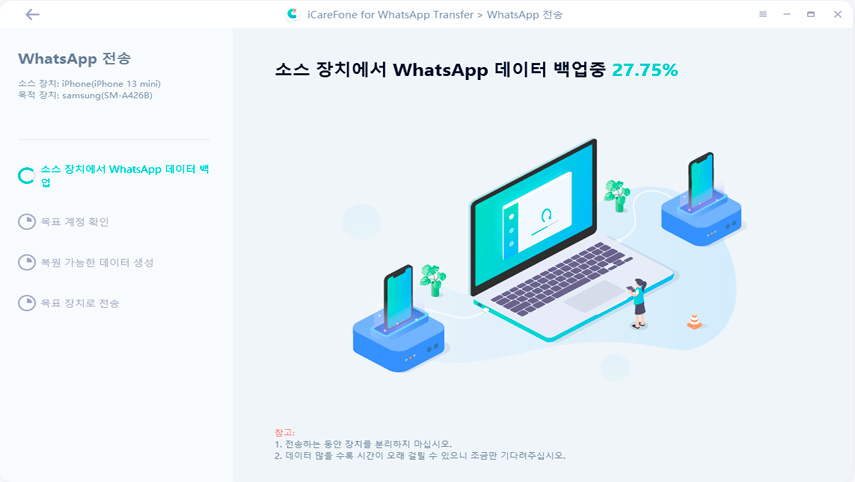
2.3 데이터 보안을 보호하기 위해 목적 장치에 로그인할 WhatsApp 계정을 확인하세요. 목적 장치의 국가 코드와 전화 번호를 입력하여 이를 수행하려면 '확인'을 클릭하세요.
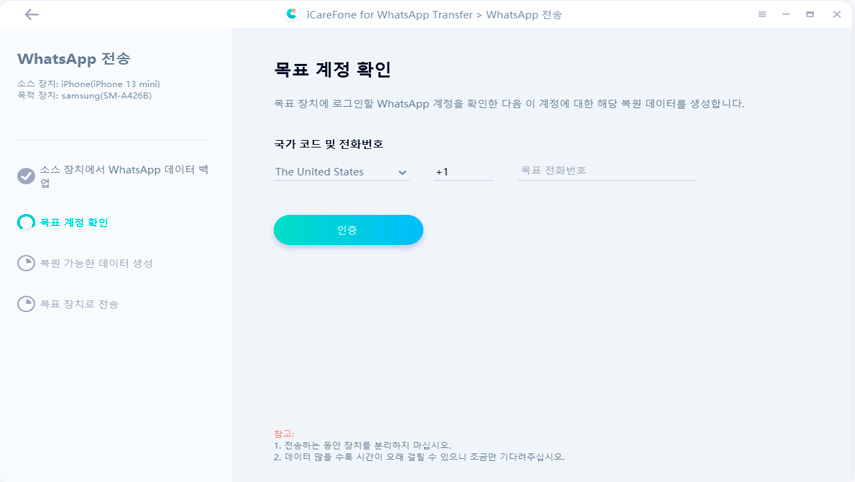
2.4 그 다음 목적 장치에 6자리 WhatsApp 확인 코드가 표시됩니다. 수평줄에 확인 코드를 입력한 후 "확인"을 클릭하세요. 다음 단계로 진행하기 전에 WhatsApp 계정이 성공적으로 확인될 때까지 기다리세요.

주의 사항: 확인 코드를 받을 수 없으면 '코드 재발송' 또는 '나를 연학하기'를 클릭하여 확인 코드를 받을 수 있습니다. 하루에 3번만 인증 코드를 획득할 수 있으니 이 점을 기억해 주시길 바랍니다.
단계 3 전송 완료
3.1 목적 장치 WhatsApp 계정 확인이 성공하면 프로그램이 목적 장치에 데이터를 생성하기 시작합니다.
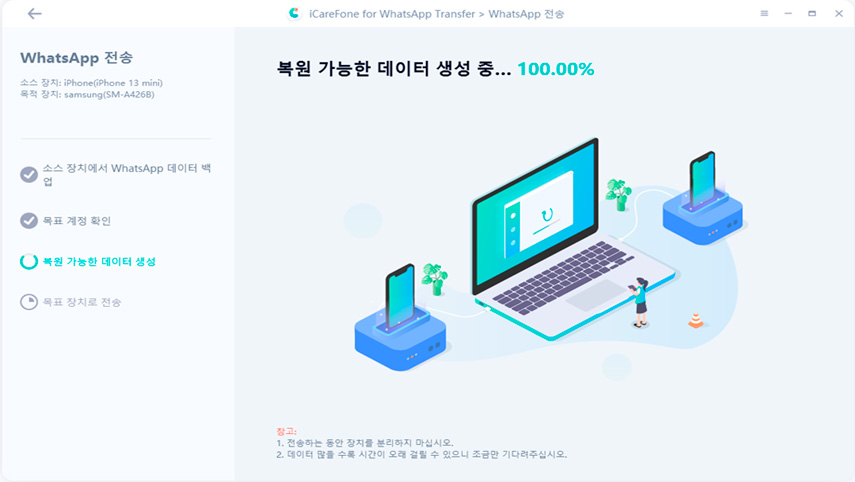
3.2 데이터가 생성되면 프로그램이 목적 장치로 데이터를 자동적으로 전송하겠습니다.
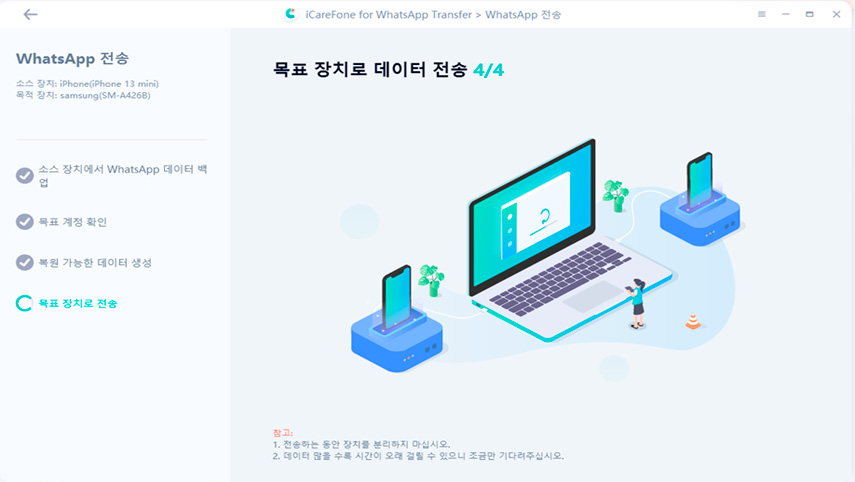
3.3 모든 WhatsApp 데이터가 아이폰에서 안드로이드로 성공적으로 전송되었습니다. 목적 장치의 데이터를 복원하려면 스크린샷 설명을 참조하세요.
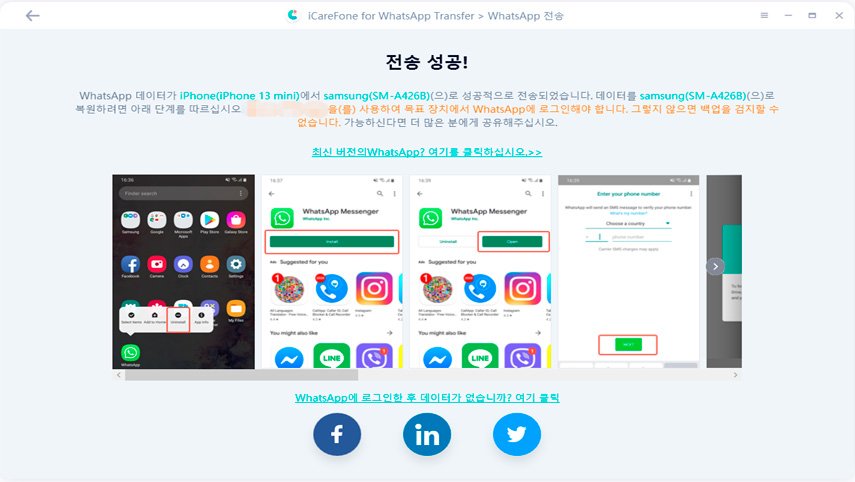
부분 3: 어떻게 WhatsApp 메시지를 안드로이드에서 아이폰으로 전송할니까?
단계 1: 프로그램을 다운로드하고 설치하세요.
1.1 iCareFone WhatsApp 전송 도구를 시행하고 장치 두 대를 컴퓨터에 연결하세요. ‘전송’를 클릭하여 계속 진행하세요.
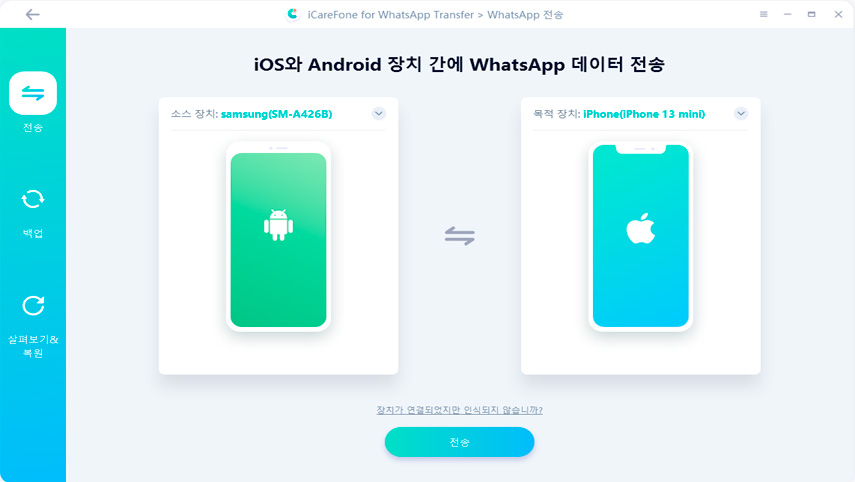
주의 사항: 삼성 장치에서 스크린샷을 따라 USB 디버깅을 사용하도록 설정해야 할 수 있습니다.
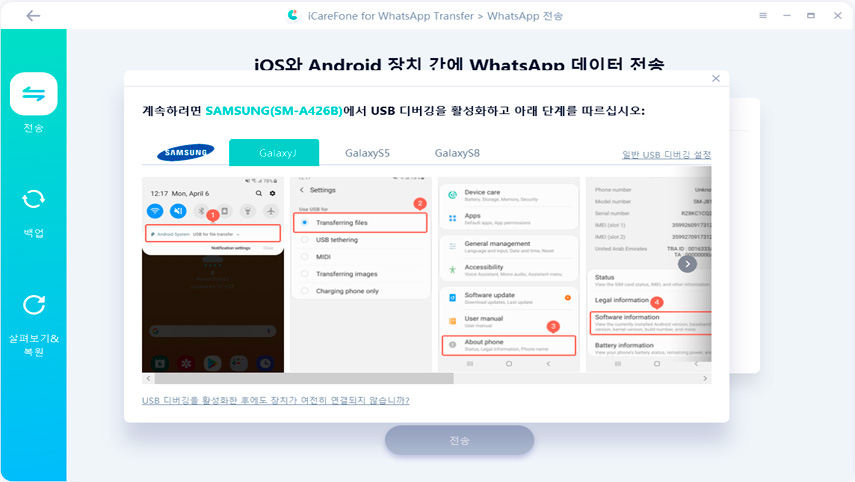
1.2 확인을 묻는 팝업창이 표시되면 '네'를 클릭하여 다음 단계로 진행하세요.
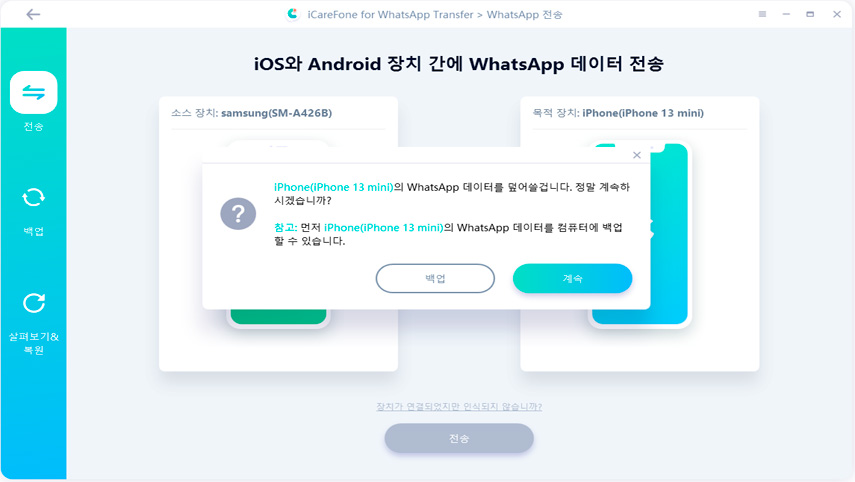
단계 2: WhatsApp 데이터 복구하세요.
2.1 스크린샷 안내에 따라 목적 장치에 WhatsApp 데이터를 백업해야 합니다. 완료되면 '계속'을 클릭하세요.
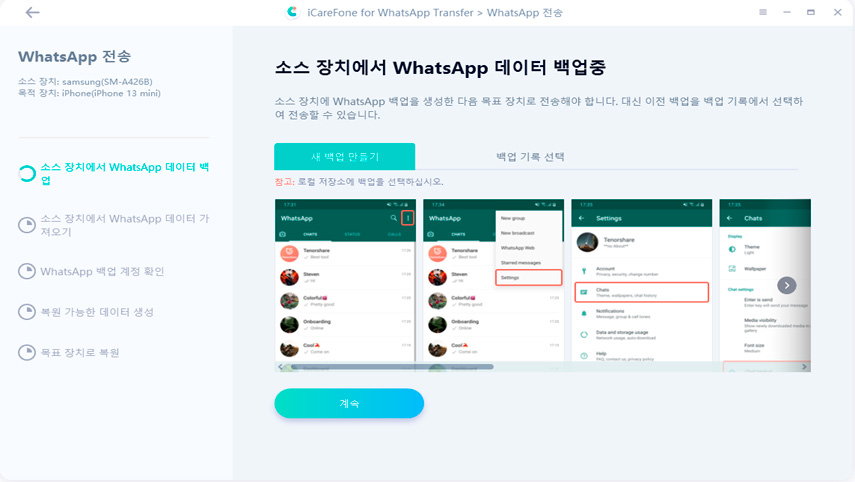
2.2 프로그램이 소스 장치에서 데이터를 복구하는 중입니다. 인내심을 갖고 완료될 때까지 기다리세요.
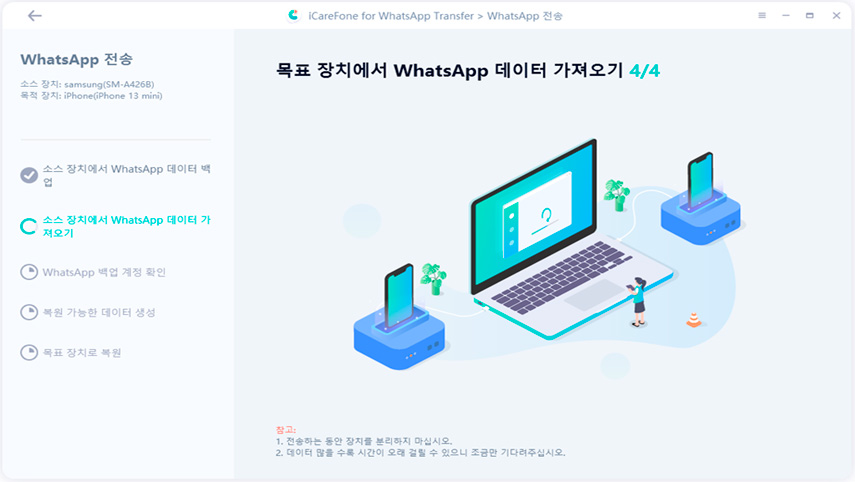
단계 3: 소스 장치 WhatsApp 계정을 확인하세요.
3.1 WhatsApp 데이터를 안전하게 유지하려면 국가 코드와 전화 번호를 입력하여 백업을 생성하는 데 사용한 WhatsApp 계정을 확인하시길 바랍니다.
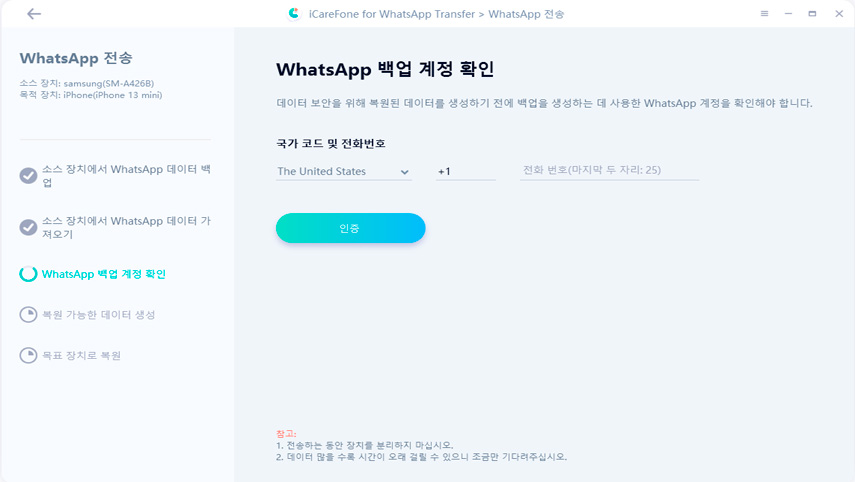
3.2 정보를 입력하면 소스 장치로 WhatsApp 확인 코드를 받을 수 있음을 알리는 창이 나타납니다. 확인 화면으로 이동하려면 '계속'을 클릭하세요.
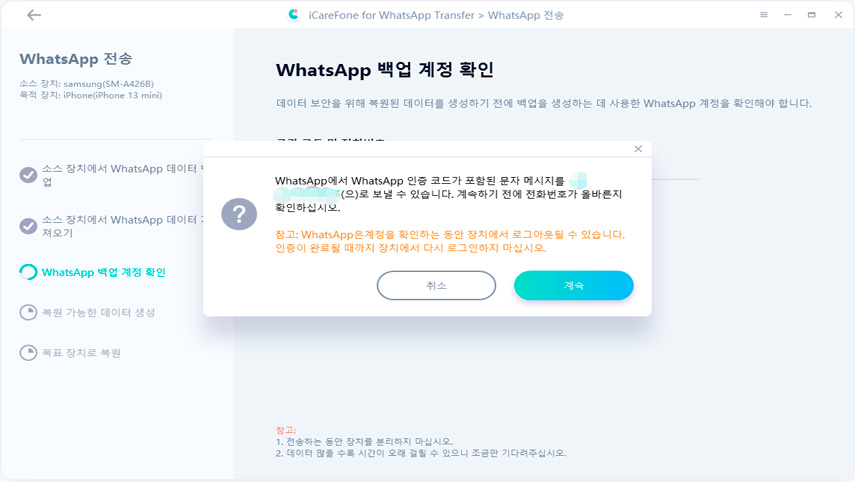
주의 사항: 소스 장치의 WhatsApp 계정은 확인 프로세스 중에 로그아웃될 수 있습니다. 성공적으로 확인하기 위해 다시 로그인하지 마세요.
3.3 소스 장치에서 6자리 코드를 받으면 입력하고 '확인'을 클릭하세요.
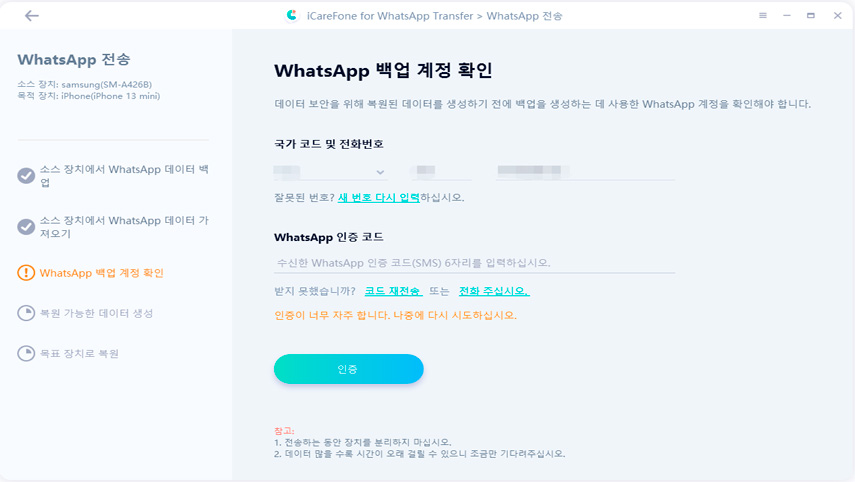
단계 4: 아이폰에 데이터를 생성합니다.
4.1 확인이 성공하면 디바이스가 목적 장치에 복원되는 데이터를 생성하기 위한 다음 단계를 자동적으로 시작합니다.
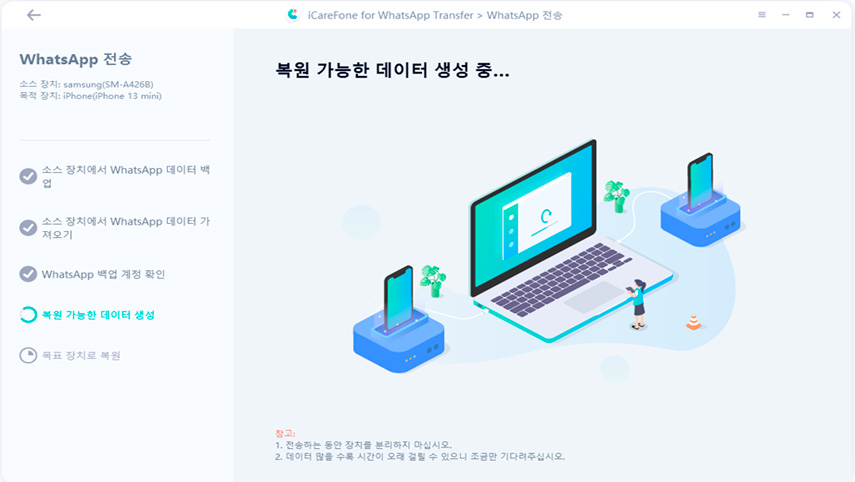
4.2 데이터를 복원하기 전에 아이폰에서 WhatsApp에 로그인했는지 확인하세요. 그렇지 않으면 데이터가 표시되지 않습니다. 확인되면 '로그인'을 클릭하세요.
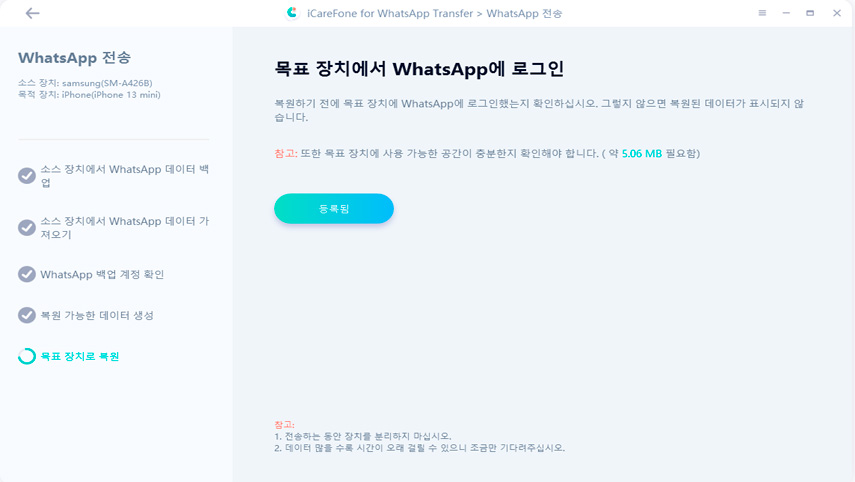
주의 사항: 목적 장치에 충분한 공간이 있는지 확인하세요.
단계 5: WhatsApp 데이터를 iPhone에 성공적으로 복원합니다.
주의 사항: '나의 iPhone 찾기'를 해제하라는 메시지가 표시될 때 계속하려면 화면의 설명에 따라 '나의 iPhone 찾기'를 끄세요.
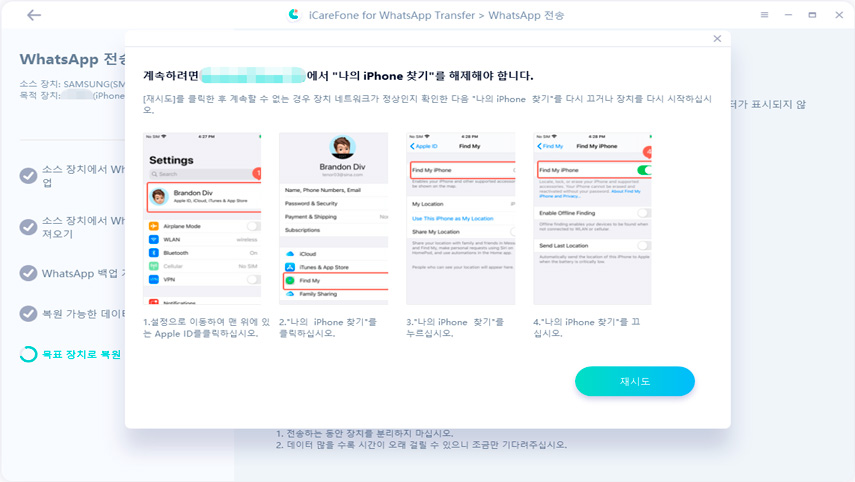
5.1 소프트웨어가 데이터를 iPhone에 복원하는 중입니다. 복원 속도는 데이터 크기에 따라 다라질 수 있으니 조금만 기다려 주세요.
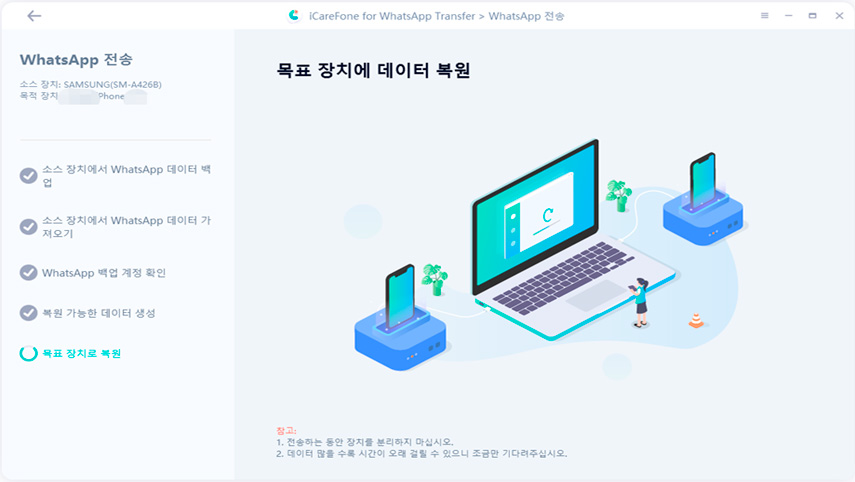
5.2 데이터가 장치로 완전히 전송되면 다음 화면이 표시됩니다. 사용자가 이 결과가 만족하신다면 많은 분들에게 이 소프트웨어를 공유하세요. .
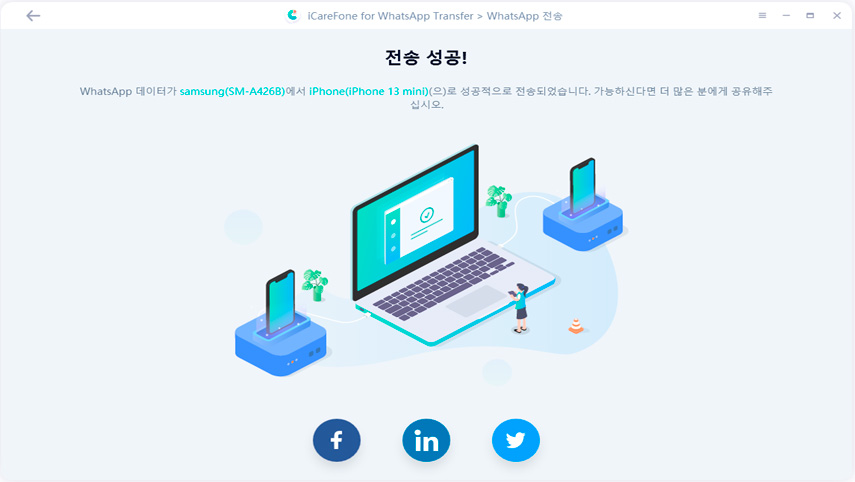
주의 사항: 전체 프로세스가 완료되면 목적 장치가 다시 시작하겠습니다.
부분 4: 어떻게 WhatsApp 메시지를 안드로이드에서 안드로이드로 전송합니까?
단계 1: 프로그램을 다운로드하고 설치하세요.
1.1 컴퓨터에서 iCareFone WhatsApp 전송용 도구를 시행하고 안드로이드 장치 두 대를 연결한 다음 아래 가운데 있는 '전송' 버튼을 클릭하여 시작하세요.
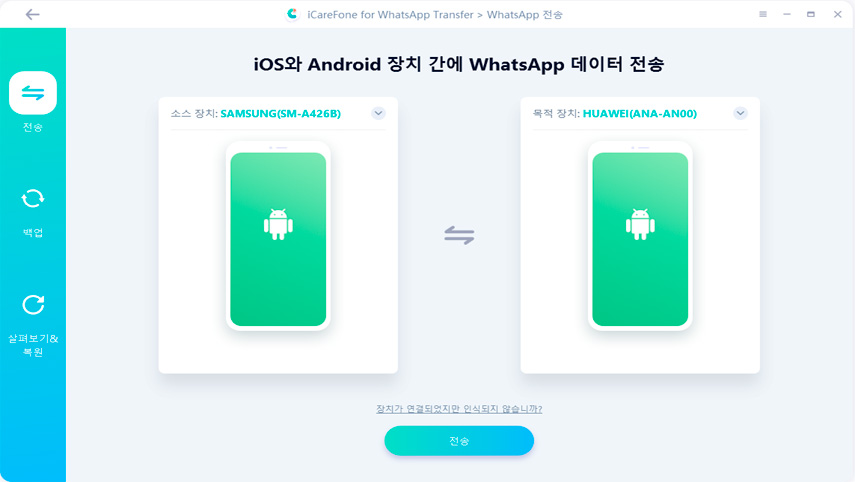
1.2 목적 장치의 데이터를 덮어쓰게 된다는 메시지가 표시됩니다. 동의하시면 '계속'을 클릭하여 계속 진행하세요.
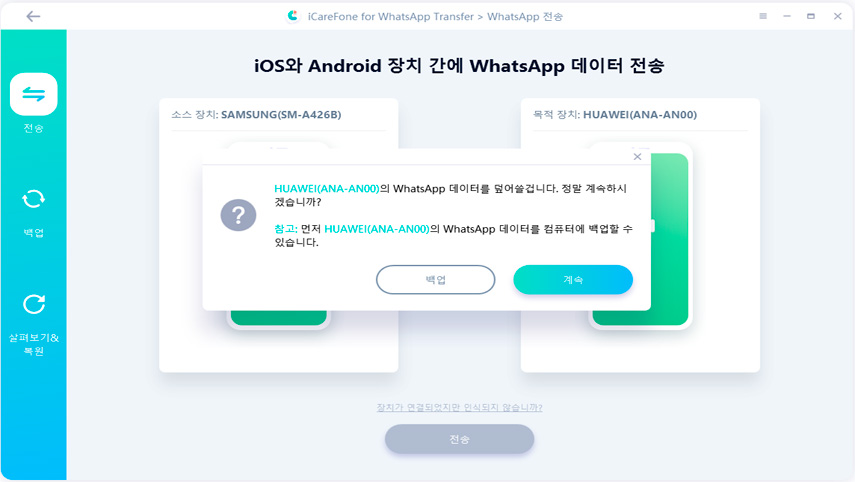
단계 2: WhatsApp 데이터를 백업하세요.
2.1 목적 장치로 데이터를 전송하려면 다음 스크린샷 설명에 따라 소스 장치의 데이터를 백업해야 합니다. 이 단계를 완료했으면 '계속'을 클릭하세요.
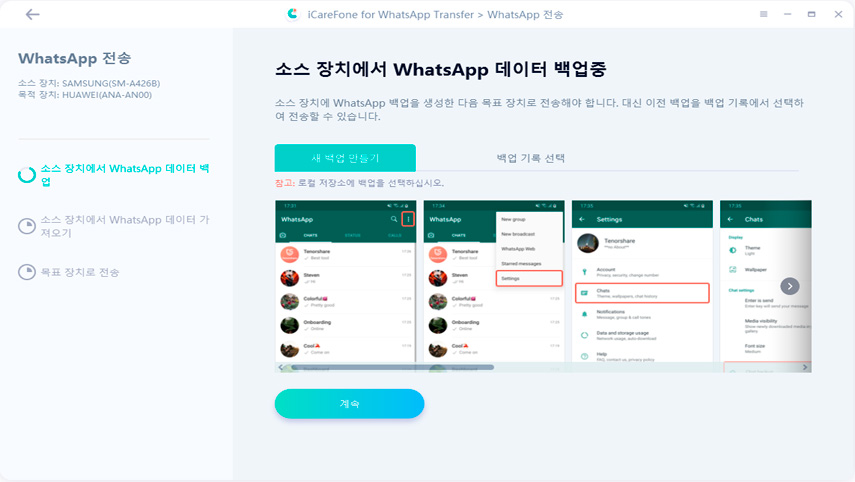
단계 3: 전송 완료
3.1 프로그램에서 소스 장치에 백업한 데이터를 복구하는 중입니다. WhatsApp 데이터를 복구하는 동안 장치의 연결을 끊지 마세요.
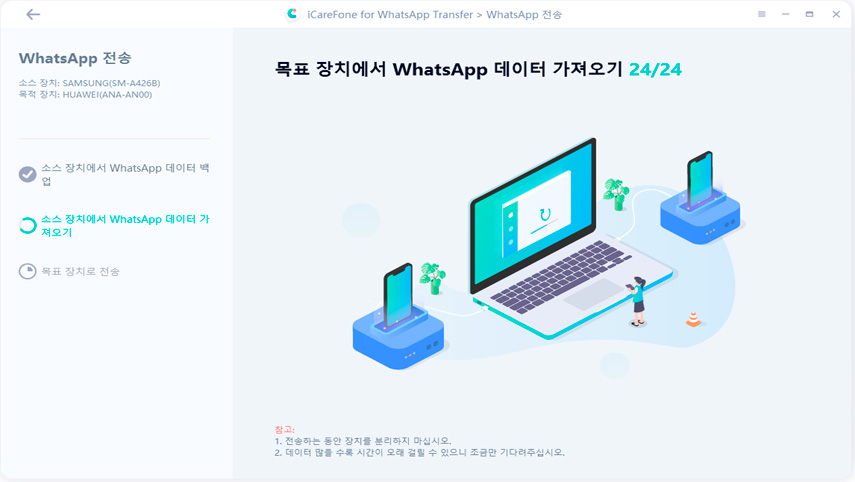
3.2 목적 장치로 전송되는 목적 장치의 애플리케이션 데이터는 데이터 크기에 따라 몇 분 정도 걸릴 수 있습니다.
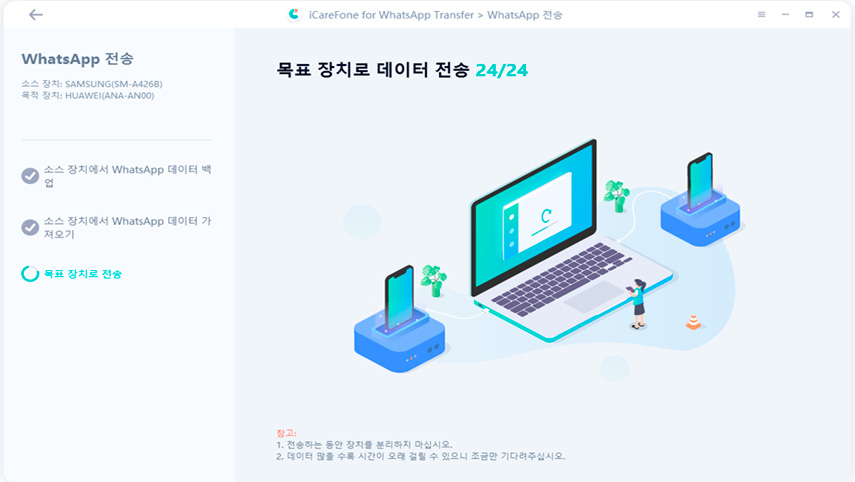
3.3 다음 화면은 WhatsApp 데이터가 목적 장치로 성공적으로 전송되었음을 나타납니다. 데이터를 보려면 목적 장치에 표시되는 프롬프트만 따라 하면 됩니다.
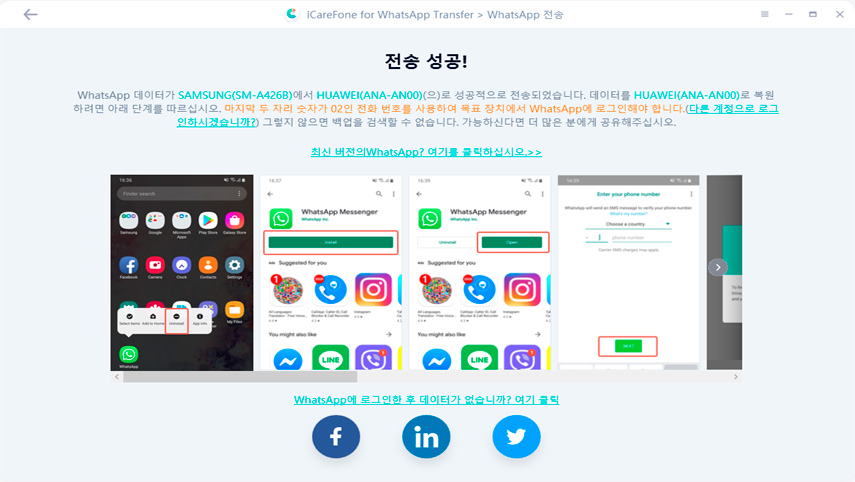
도움이 되었나요?





