가이드: 구글 드라이브에서 아이폰으로 WhatsApp 백업을 어떻게 복구 및 전송하는 건가요
구글 드라이브로 WhatsApp 메시지를 전송할 수 있습니까? iCareFone Transfer로 구글 드라이브에서 WhatsApp 백업을 아이폰으로 복구할 수 있습니다. 아래와 같이 어떻게 진행하는지 확인하십시오.
macOS 26 이하에서 사용 가능 윈도우 11/10/8.1/8/7에서 사용 가능
비디오 가이드: 구글 드라이브에서 아이폰으로 WhatsApp 백업을 복구하는 방법
단계 1. 백업 선택하여 구글 드라이브에 등록하기
옵션 왼쪽 창에서 '백업'을 선택하면 WhatsApp을 PC/Mac에 백업하는 방법을 볼 수 있습니다. 상단 메뉴에서 '구글 드라이브에서'를 선택하고 '바로 백업'을 클릭하십시오.
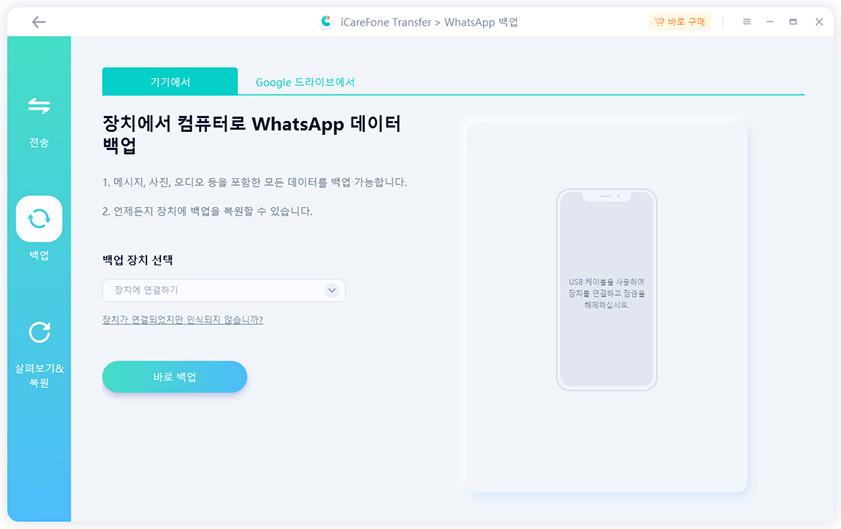
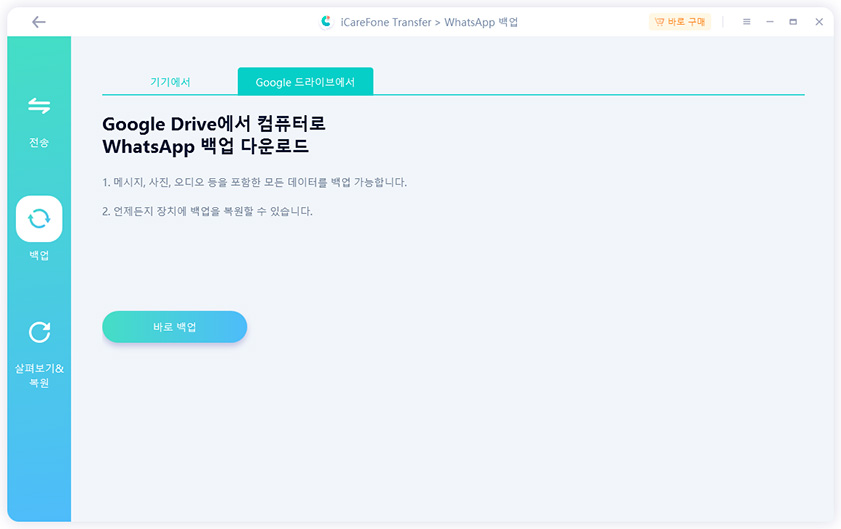
이제 구글 계정과 암호를 입력하여 구글 드라이브에 로그인합니다. 귀하의 모든 데이터는 비밀리에 암호화되며 업로드 또는 저장되지 않겠습니다.
참조: 구글 드라이브에 등록하기 전에 안드로이드 기기에서 WhatsApp을 먼저 백업해야 합니다.
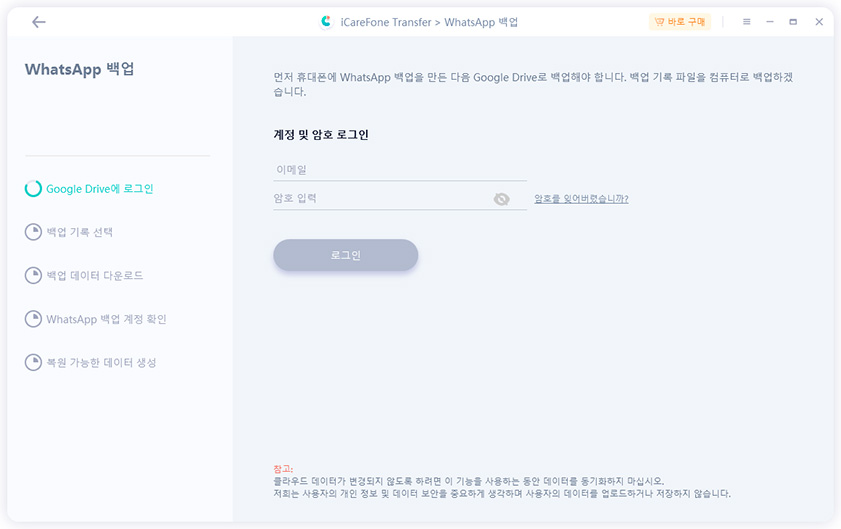
단계 2. WhatsApp 백업 내역을 선택하여 다운로드하기
모든 WhatsApp 백업 기록이 보일 수 있고 iOS 기기로 다운로드하거나 복구할 파일을 선택하십시오.
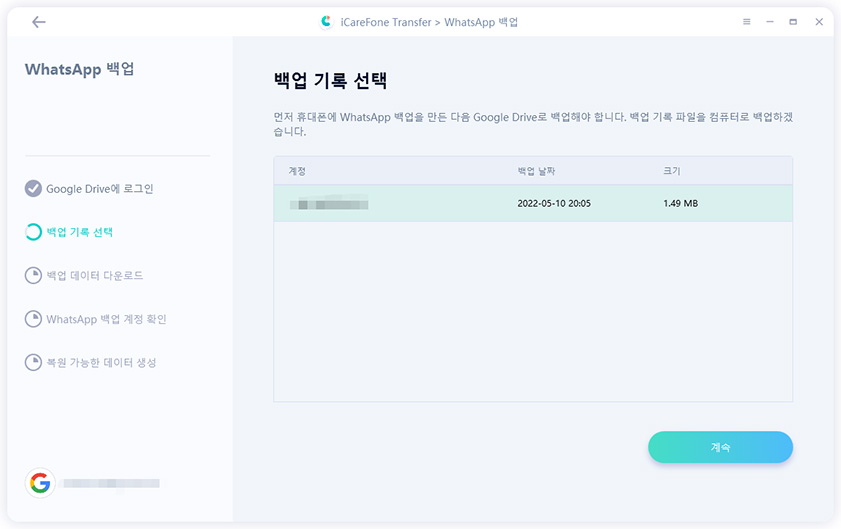
'계속' 버튼을 클릭하면 프로그램이 WhatsApp 백업 데이터를 다운로드하기 시작합니다. 이 모든 과정이 얼마나 걸릴까요? 백업의 사이즈 및 인터넷 환경에 따라 다운로드하는 시간이 다릅니다.
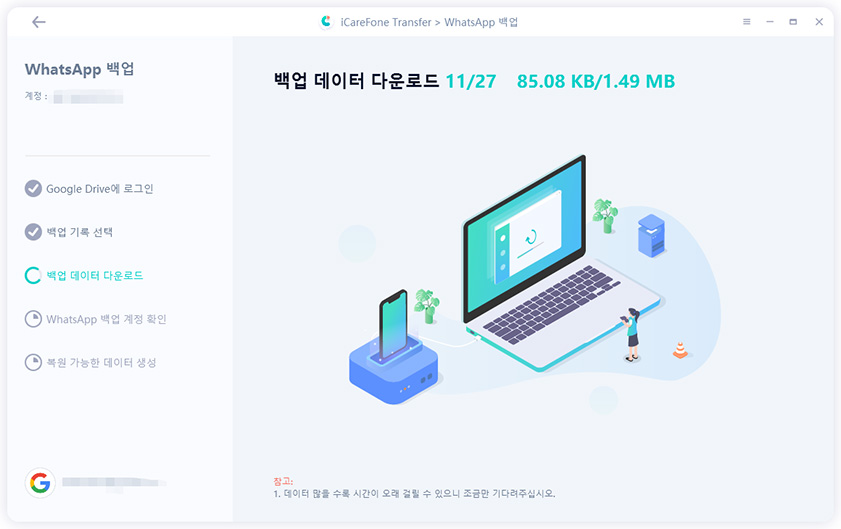
단계 3: WhatsApp 계정 확인 및 백업 데이터 생성
그런 다음 '확인' 단추를 클릭하여 WhatsApp 데이터를 백업했을 때 사용한 국가 코드 및 전화 번호로 WhatsApp 계정을 확인합니다.
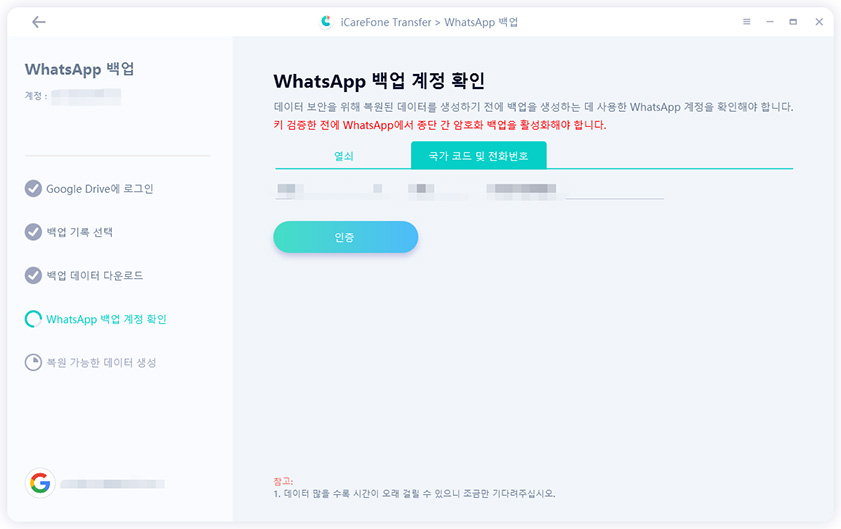
WhatsApp 계정 확인이 아무 문제 없이 완료되면 원래 안드로이드폰에 등록한 WhatsApp 계정이 자동으로 로그아웃됩니다. 그런 다음 프로그램은 WhatsApp 백업 데이터를 생성하기 시작합니다.
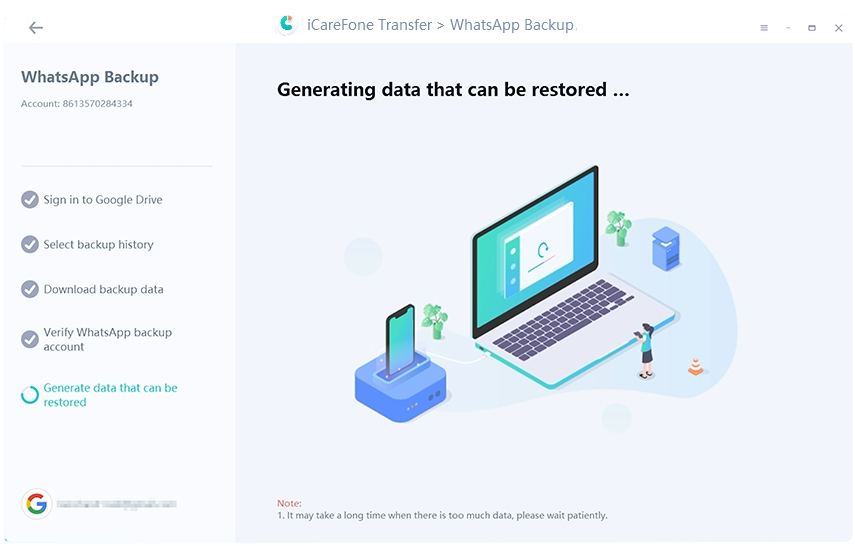
잠시만 기다리면 구글 드라이브에서 선택한 WhatsApp 백업 데이터가 완전히 백업됩니다.
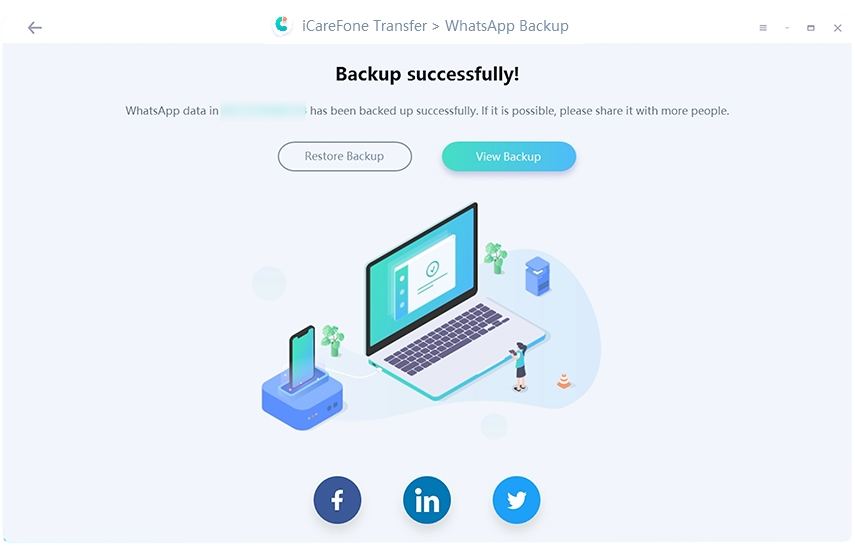
단계 4: WhatsApp 백업 미리보기 및 iOS장치로 복구하기
'백업 보기' 버튼을 클릭하여 모든 WhatsApp 백업 내역이 나타납니다. 채팅 기록, 사진, 비디오 및 다른 데이터 등을 하나씩 확인할 수 있습니다.
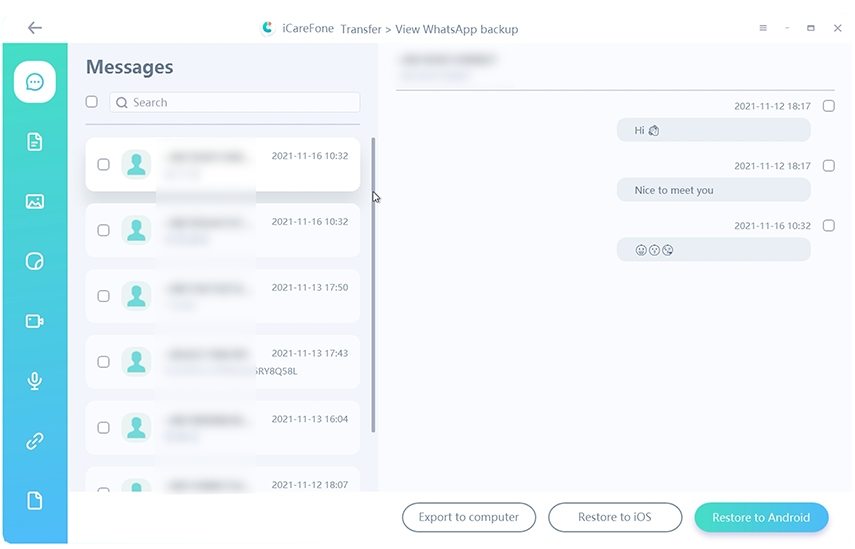
밑에서 3가지 버튼이 있습니다. 'iOS로 복구하기' 버튼을 클릭하여 iOS 디바이스를 USB 케이블로 컴퓨터로 연결합니다.
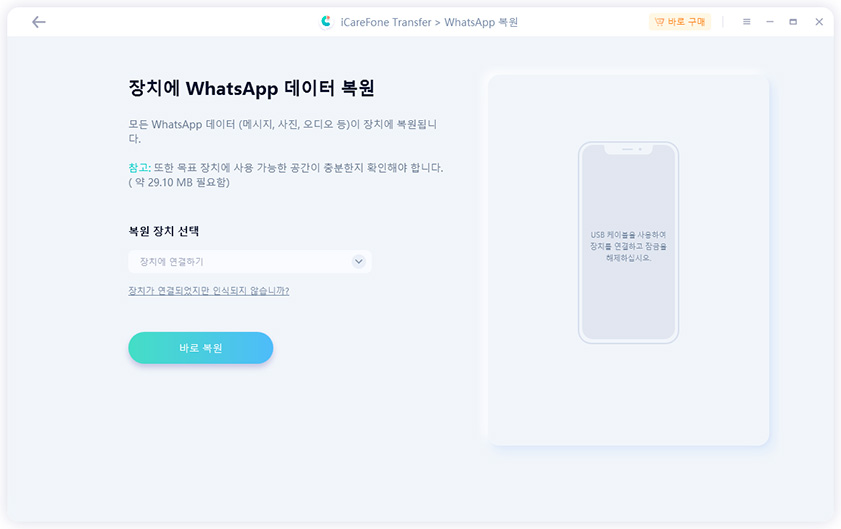
그런 다음에 프로그램이 WhatsApp 백업을 생성하고 대상 iOS 장치로 전송하겠습니다.
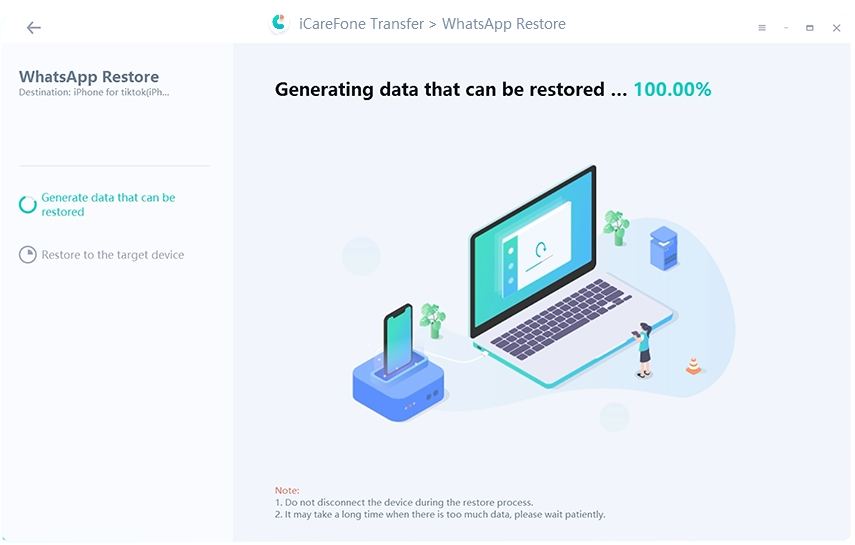
이제 iOS 기기에서 WhatsApp 계정에 로그인하여 WhatsApp 인증을 해야 합니다. 'iCloud에서 복원'을 건너뛰십시오.
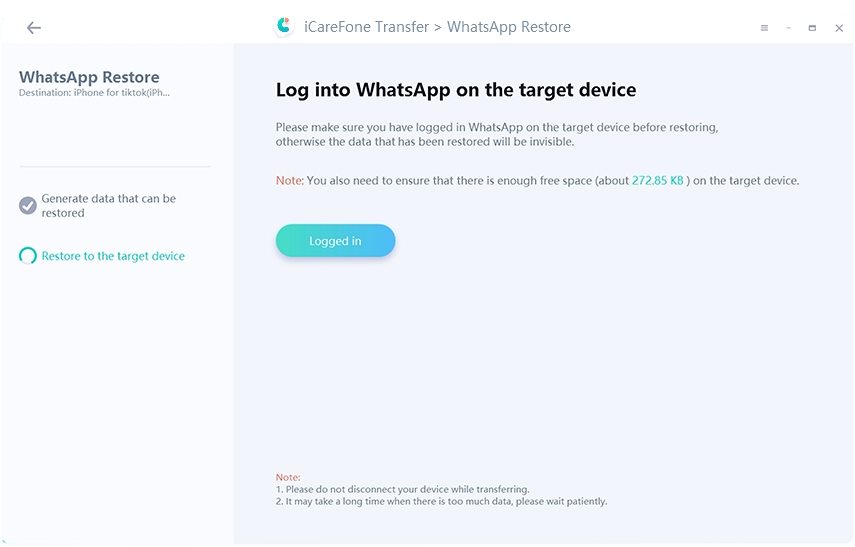
마지막 단계는 WhatsApp 백업 데이터를 구글 드라이브에서 iOS 장치로 복원하는 것입니다. 그 과정을 잠깐 기다려주십시오. WhatsApp 백업 데이터가 성공적으로 복원될 때까지 보통 10분 이상 필요합니다.
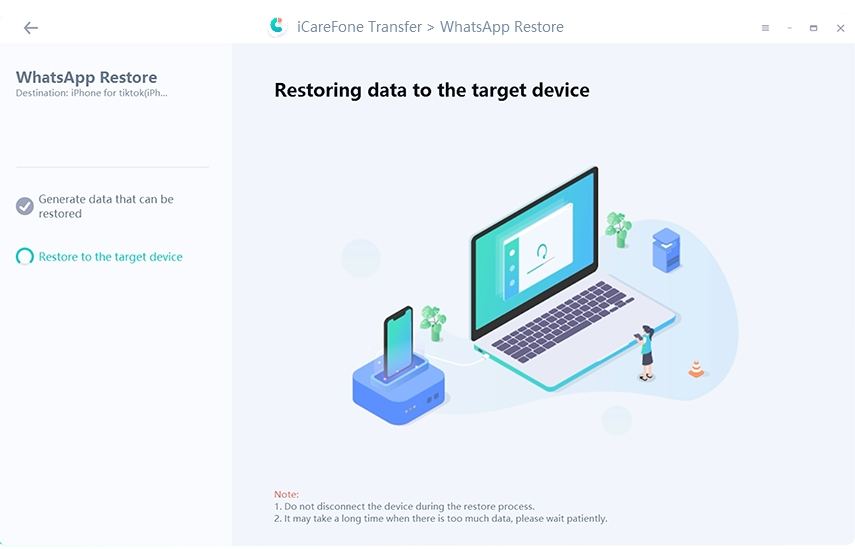
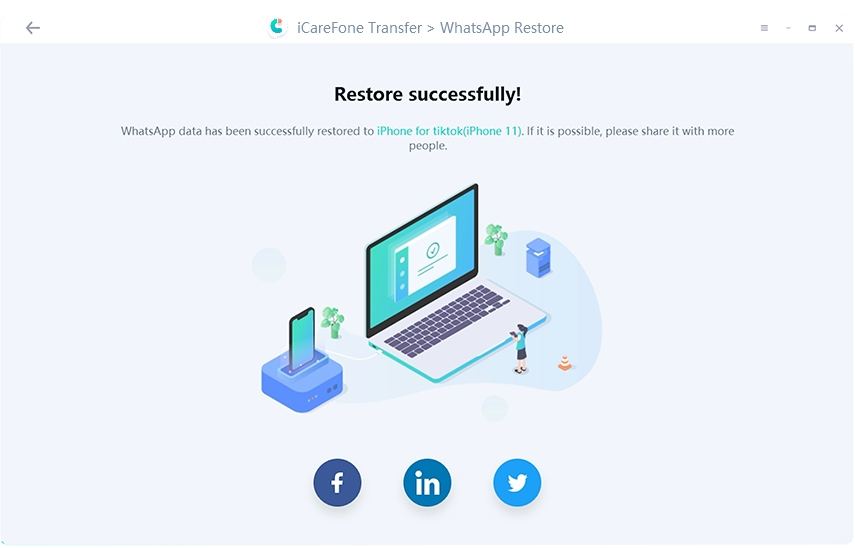
도움이 되었나요?





