Tenorshare 4uKe로 iDevice에서 Apple ID를 잠금 해제하는 방법
Tenorshare 4uKey를 사용하여 아이폰 및 아이패드에서 Apple ID를 제거하는 가장 완벽한 가이드를 확인하려면 여기에서 확인하세요. 지금 다운로드하여 사용해보세요.
macOS 26 이하에서 사용 가능 윈도우 11/10/8.1/8/7에서 사용 가능
Apple ID와 암호를 잊어버렸습니까? iCloud 계정이나 암호가 기억나지 않습니까? Apple ID가 비활성화되어 있을 때 Apple ID를 해제하고 싶습니까? 걱정하지 마십시오. Tenorshare 4uKey (Apple ID 해도기)는 이 모든 문제를 해결하는 데 도움이 될수 있습니다. 아래 단계들을 따라하십시오.
비디오 튜토리얼:
단계 1: 4uKey를 다운로드하고 설치하십시오.
PC 또는 Mac에서 4uKey를 다운로드한 다음 프로그램을 운행하십시오. 다음 인터페이스가 표시된 후 "Apple ID 해제" 기능을 선택하십시오.
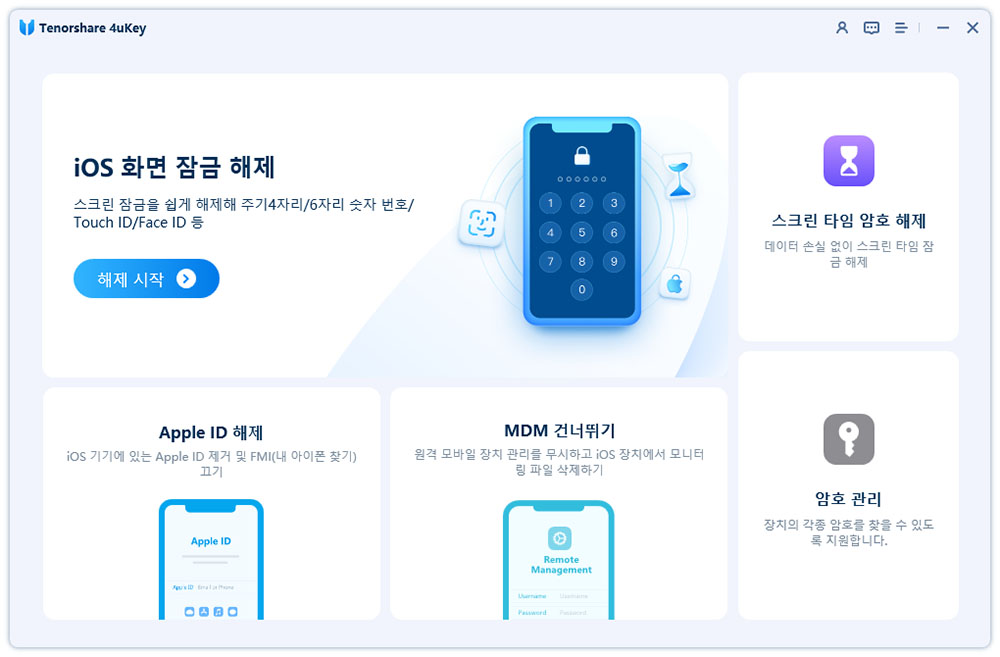
단계 2: iOS 디바이스를 컴퓨터에 연결하고 잠금을 해제하십시오.
iOS 디바이스를 컴퓨터에 연결하십시오. 먼저 잠금 화면을 해제하고 디바이스에서 "신뢰"를 탭하십시오.
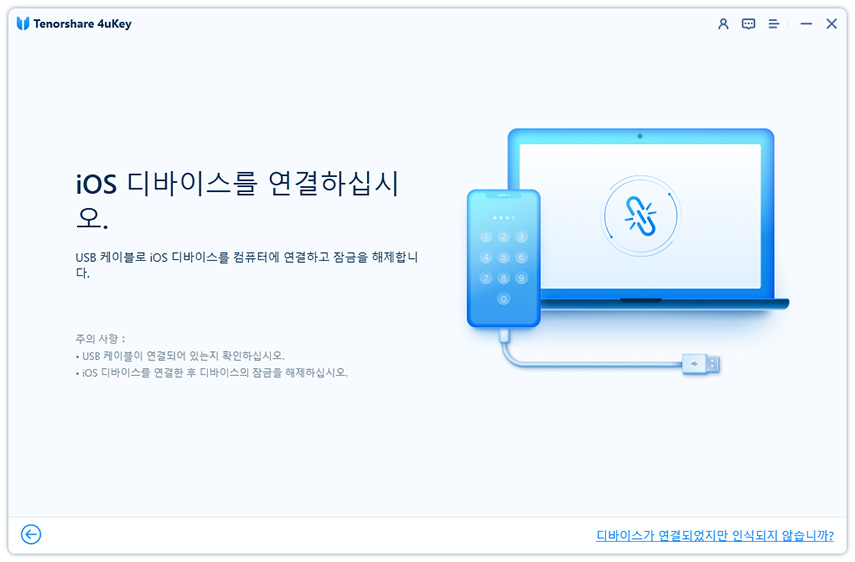
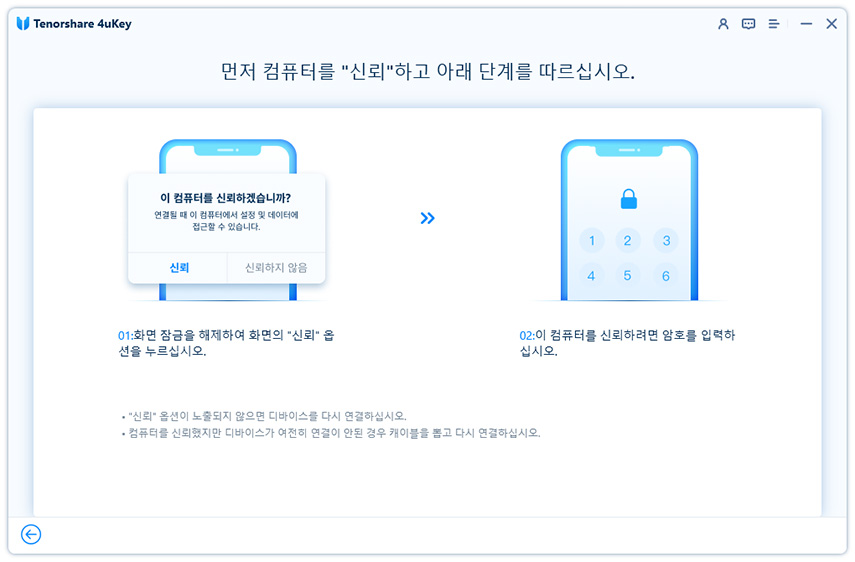
단계 3: Apple ID 해제
iPhone, iPad 또는 iPod Touch와 연결된 Apple ID 및 iCloud 계정을 잠금 해제하려면 "시작"을 클릭하십시오.
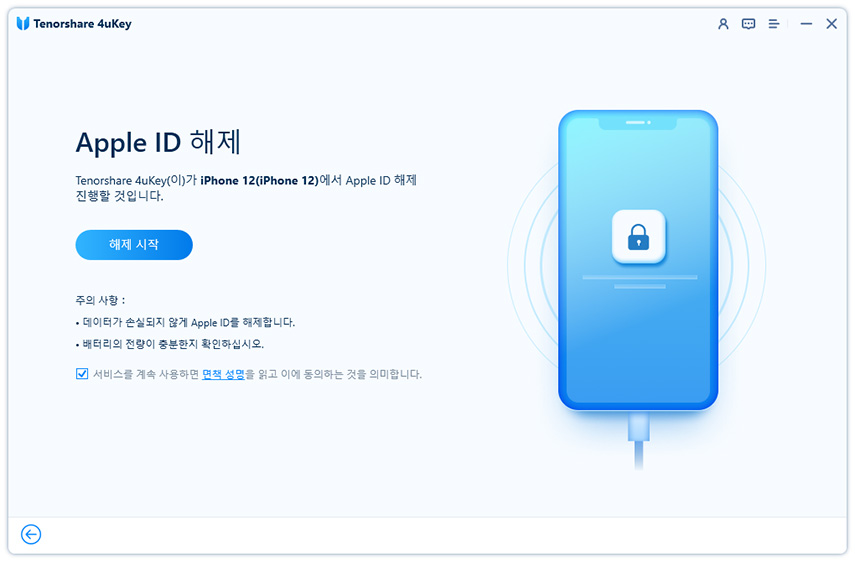
- 상황 1: "나의 iPhone 찾기"가 비활성화되어 있을 때 (모든 iOS 버전이 지원됩니다.)
- 상황 2: "나의 iPhone 찾기"가 켜져 있고 디바이스가 iOS11.4 이전 버전일 때
- 상황 3: "나의 iPhone 찾기"가 켜져 있고 디바이스가 iOS11.4 이후 버전일 때
상황 1: "나의 iPhone 찾기"가 비활성화되어 있을 때 (모든 iOS 버전이 지원됩니다.)
4uKey는 Apple ID가 탐지된 후 즉시 잠금을 해제하고 데이터가 분실되지 않습니다. (모든 디바이스가 지원됨)
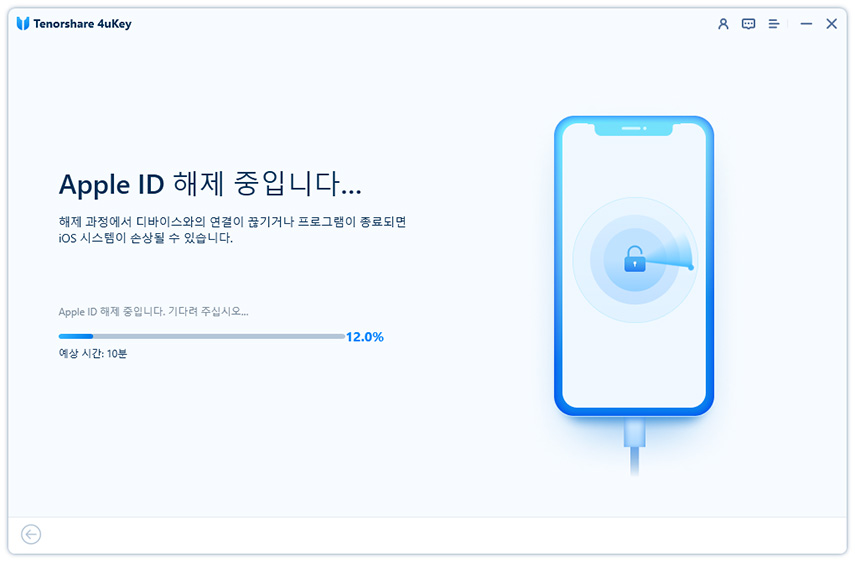
다음 화면이 노출될 때까지 전체 프로세스는 몇 초를 필요합니다.
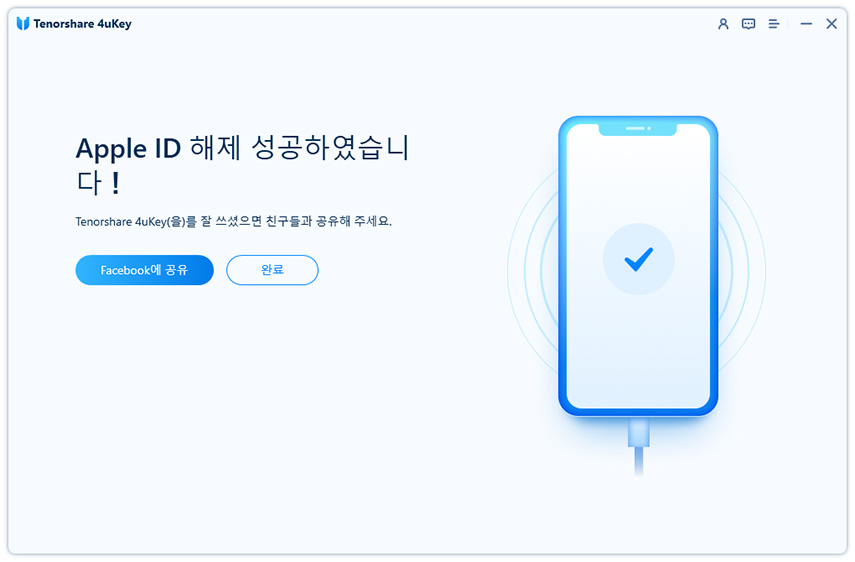
상황 2: "나의 iPhone 찾기"가 켜져 있고 디바이스가 iOS11.4 이전 버전일 때
그런 경우에는 먼저 iOS 장치의 모든 설정을 초기화해야 합니다. 다음은 그 방법입니다: "설정 > 일반 > 모든 설정 초기화"로 이동하십시오. 모든 설정을 초기화한 후에는 장치가 자동으로 다시 시작됩니다. 그리고 Tenorshare 4uKey가 즉시 Apple ID 또는 iCloud 계정을 제거하기 시작합니다.
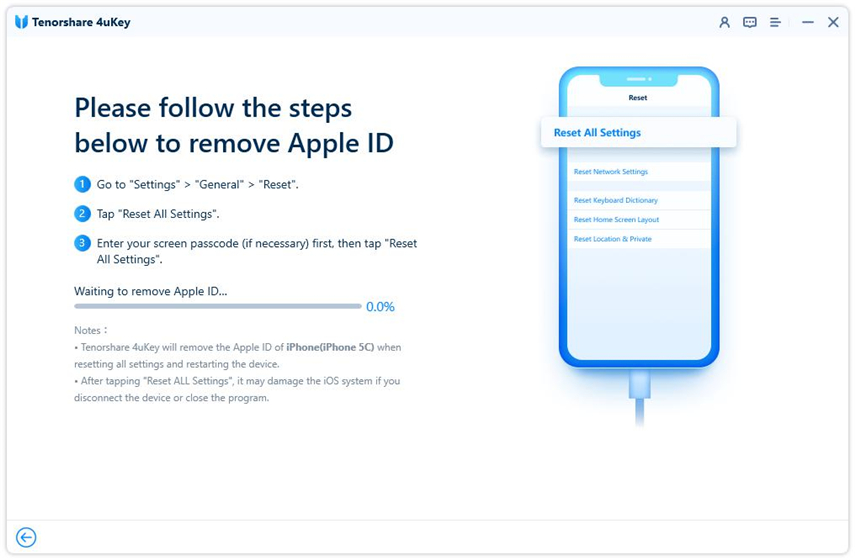
Apple ID 잠금 해제 프로세스가 완료되면 다른 Apple ID에 로그인하거나 새 계정을 만들 수도 있습니다.
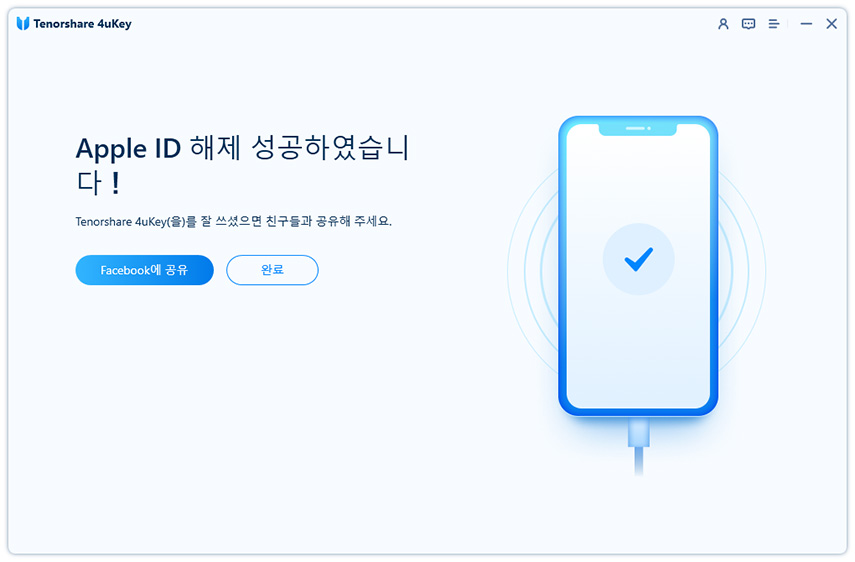
상황 3: "나의 iPhone 찾기"가 켜져 있고 디바이스가 iOS11.4 이후 버전일 때
iOS 11.4 이상 버전을 실행하는 기기에서 Apple ID를 제거하려면, 화면 잠금 비밀번호를 설정하고 이중 인증을 활성화했는지 확인해야 합니다. 그렇지 않으면 기기가 지원되지 않는다는 메시지가 나타날 수 있습니다.
1단계: iOS 기기에 화면 잠금 비밀번호 설정하기
아이폰에서 비밀번호를 설정하려면 설정 > Face ID 및 비밀번호/Touch ID 및 비밀번호/비밀번호로 이동하여 '비밀번호 설정'을 탭합니다. 그런 다음, 4uKey에서 '예' 버튼을 클릭합니다.
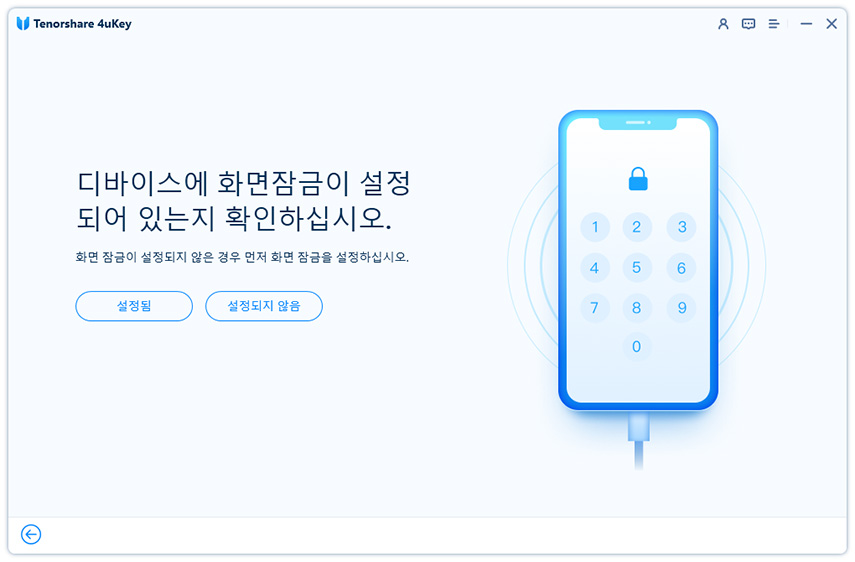
2단계: 이중 인증 활성화하기
이미 이중 인증을 활성화한 경우, 인터페이스에서 '예' 버튼을 눌러 확인합니다.
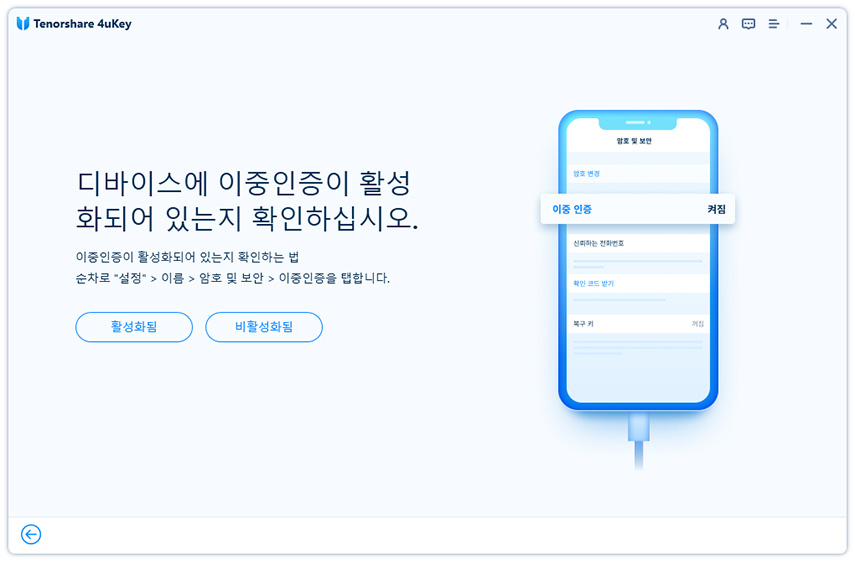
3단계: 펌웨어 패키지 다운로드하기
프로그램이 iOS 버전을 자동으로 감지하고 기기에 맞는 펌웨어 패키지를 제공합니다. 버튼을 클릭하여 펌웨어를 다운로드합니다.
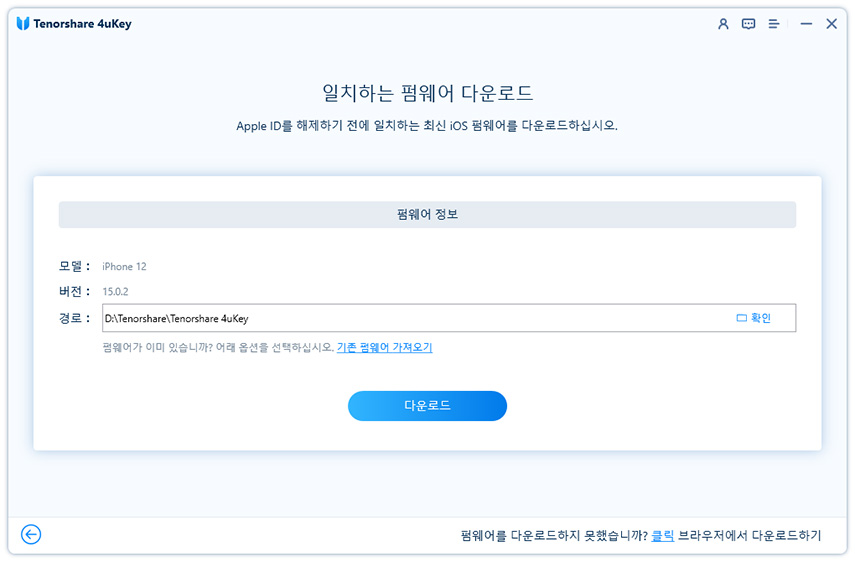
펌웨어 패키지를 다운로드하고 검증하는 데 몇 초가 걸립니다.
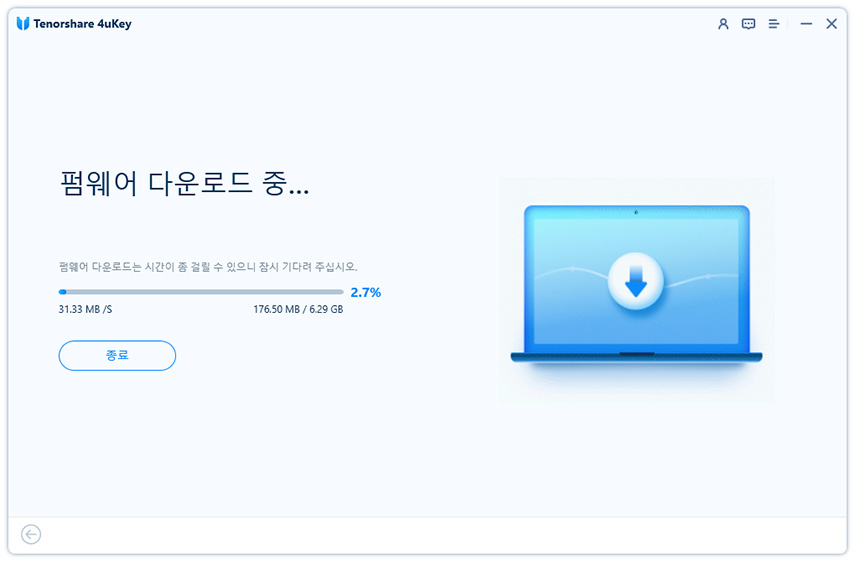
4단계: Apple ID 잠금 해제 시작하기
다운로드가 완료되면 "잠금 해제 시작"을 클릭하여 Apple ID를 제거합니다. 전체 과정 중에는 기기를 연결해제하지 마십시오.

기기가 자동으로 복구 모드로 진입되며 기기 화면에 진행률 표시줄이 표시됩니다.
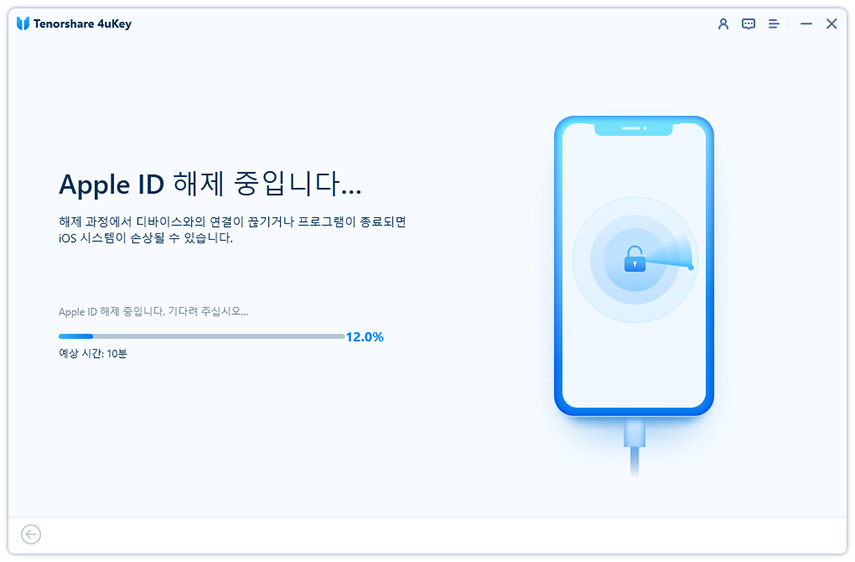
5단계: 기기 활성화하기
마지막으로, Apple ID가 성공적으로 제거된 후 기기가 재시작됩니다. 활성화 잠금 화면이 나타나면 '비밀번호로 잠금 해제' 옵션을 탭하고 "기기 비밀번호 사용"을 선택하고 화면 비밀번호를 입력합니다.
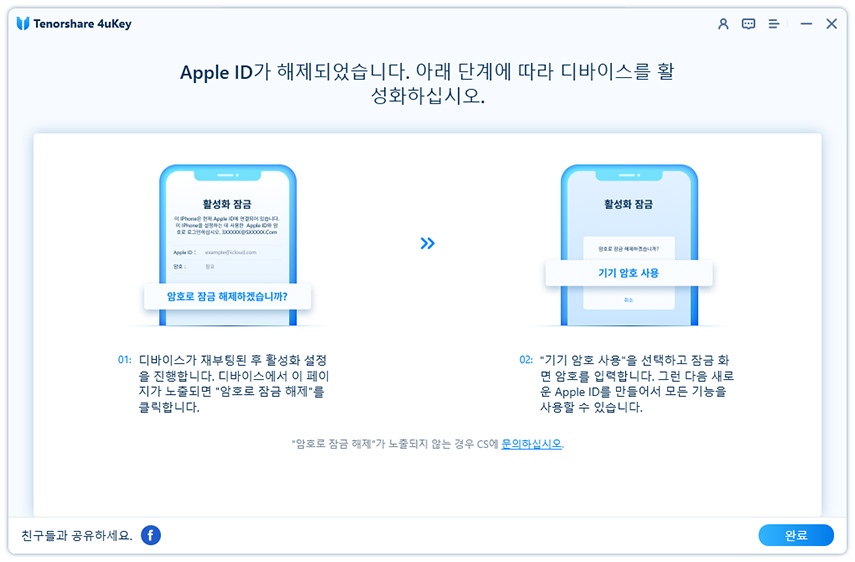
완료! iOS 기기에서 Apple ID가 성공적으로 제거되었습니다!
도움이 되었나요?





