4MeKey 가이드: 암호 없이 나의 iPhone 찾기 비활성화하는 방법
우리에게 알려진 바에 따르면, 나의 iPhone 찾기는 분실 또는 도난당한 iPhone을 찾는 데 도움이 되는 훌륭한 기능입니다. 그러나 가끔은 사용된 중고 iPhone을 구매하면 "나의 iPhone 찾기"가 활성화되어 있는 상황에서 어떻게 암호 없이 "나의 iPhone 찾기"를 끌 수 있을까요? 걱정하지 마세요. Tenorshare 4MeKey는 이러한 상황에서 완벽하게 작동할 수 있습니다.
macOS 26 이하에서 사용 가능 윈도우 11/10/8.1/8/7에서 사용 가능
단계 1: 실행 및 기능 선택
4MeKey를 다운로드하고 성공적으로 실행한 후, 세 가지 기능으로 이동합니다. 두 번째 기능인 "Apple ID 잠금 해제"를 선택하세요.
참고: 이 기능은 iOS 11.4 버전 및 그 이전 버전만 지원합니다.

단계 2: 기기를 컴퓨터에 연결
이제 사용 전에 몇 가지 주의 사항을 알려주는 위험 경고가 나타납니다. 이를 주의 깊게 읽어주세요. 그 다음, Tenorshare 4MeKey가 USB 케이블로 기기를 연결하도록 안내합니다.
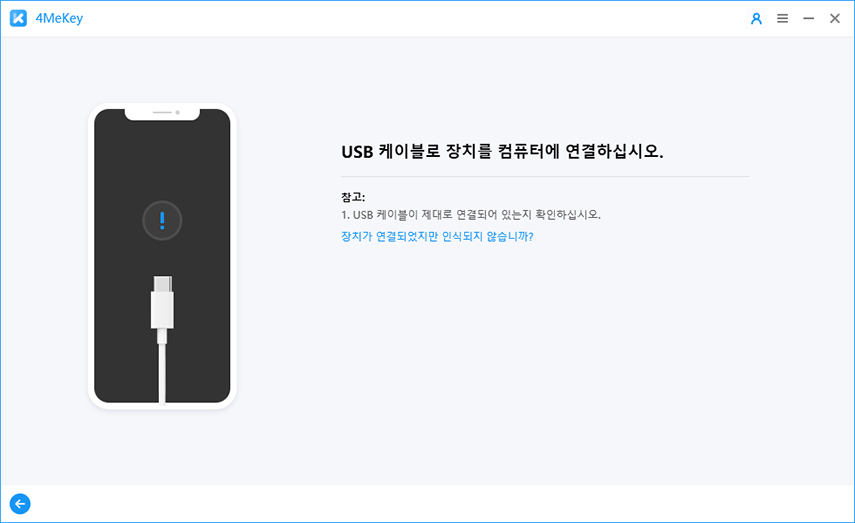
아래는 기기에서 "신뢰"를 누르고 화면 잠금 해제를 위해 암호를 입력하는 과정입니다. 몇 초 안에 프로그램에서 기기를 인식합니다.
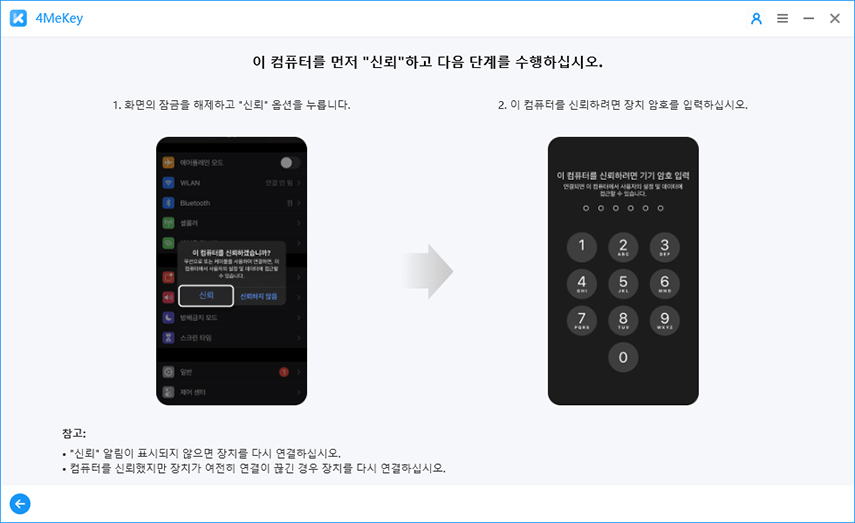
단계 3: "나의 iPhone 찾기" 비활성화 시작
기기가 잘 연결되면, 프로그램이 "나의 찾기"에서 기기를 제거하도록 안내합니다. 오른쪽 하단에 있는 "다음" 버튼을 클릭하세요.
- 참고 #1: iOS 10.2-11.3 버전인 경우, Apple ID를 잠금 해제한 후에도 데이터는 손실되지 않습니다.
- 참고 #2: iOS 10.2 버전 이하인 경우, Apple ID를 잠금 해제한 후 모든 데이터가 삭제됩니다.
이제 기기에서 수동으로 모든 설정을 재설정하고 Apple ID를 잠금 해제하기 시작해야 합니다.
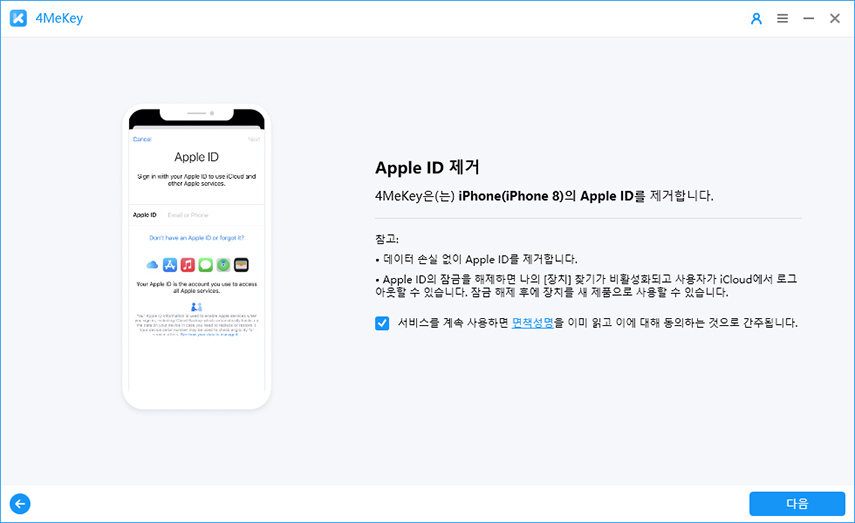
단계 4: "나의 iPhone 찾기" 비활성화 성공
이제 기기가 공장 설정으로 복원됩니다. Apple ID를 제거하는 동안 기기를 연결 해제하지 마세요.
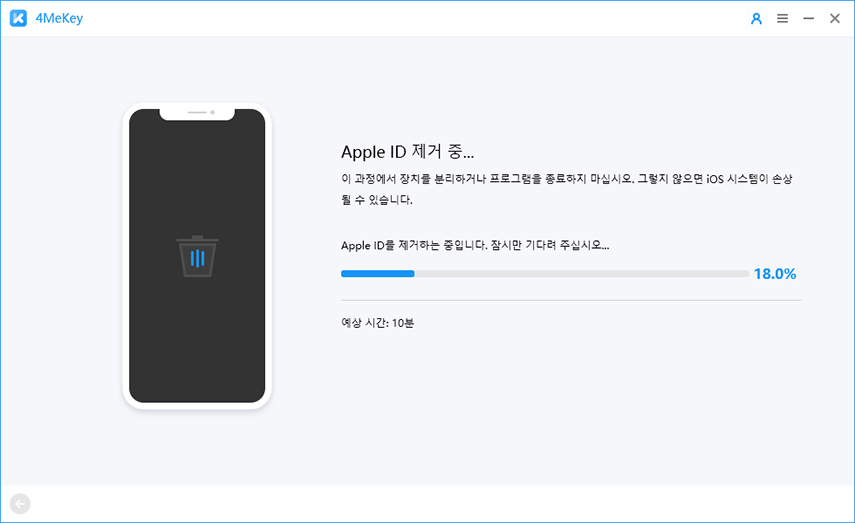
Apple ID가 성공적으로 제거되었습니다. 동시에, 기기 화면을 확인하여 완전히 공장 초기화되었는지 확인하세요. 새 기기로 설정할 수 있습니다. 더욱이, "나의 iPhone 찾기"를 비활성화한 후에도 iCloud 활성화 잠금이 나타나는 걱정할 필요가 없습니다.
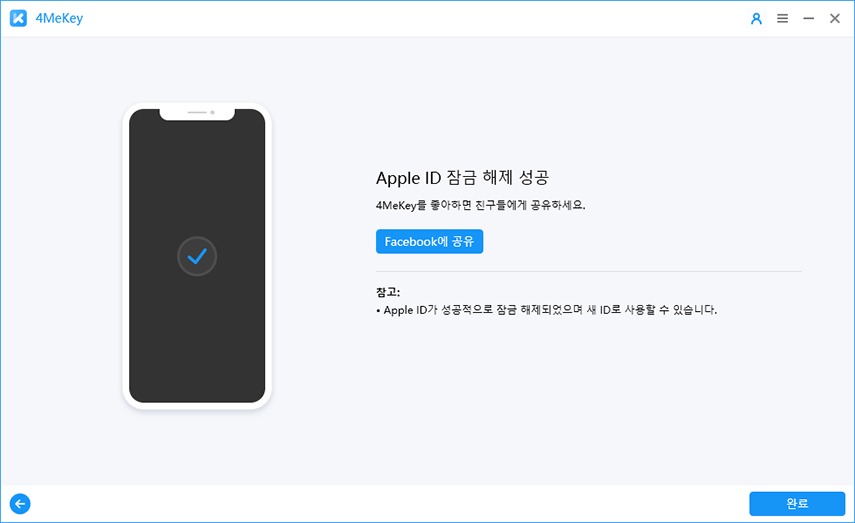
도움이 되었나요?

