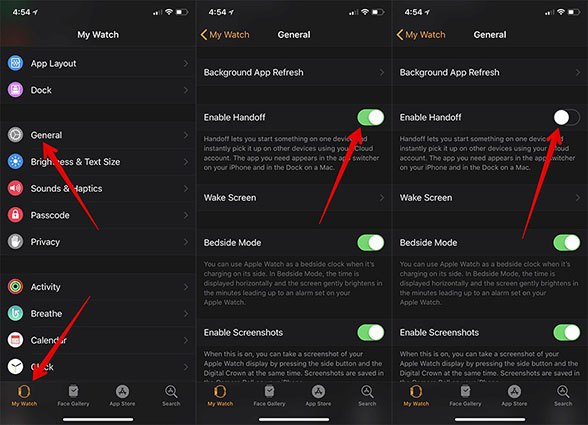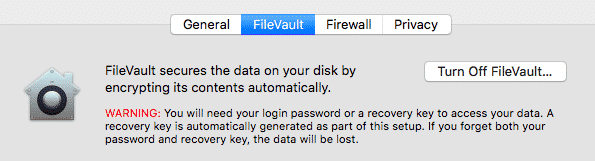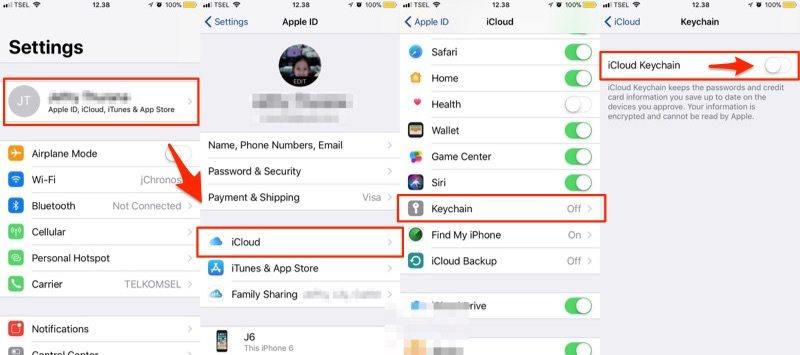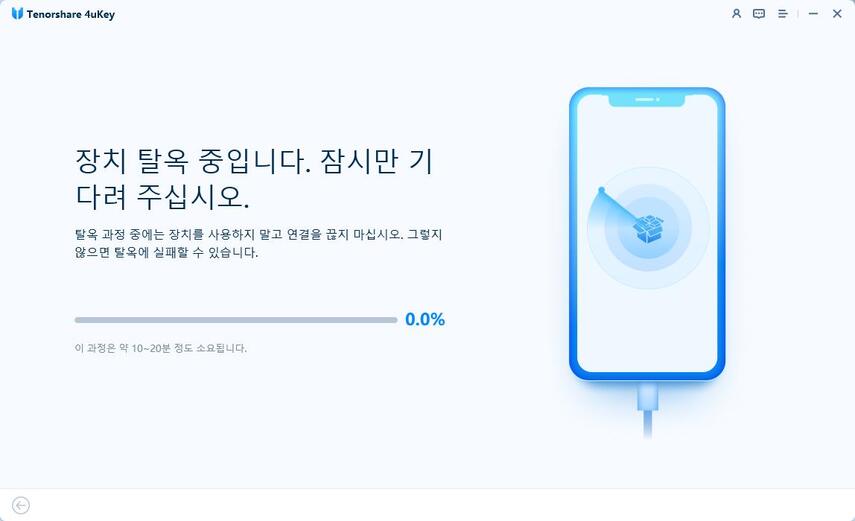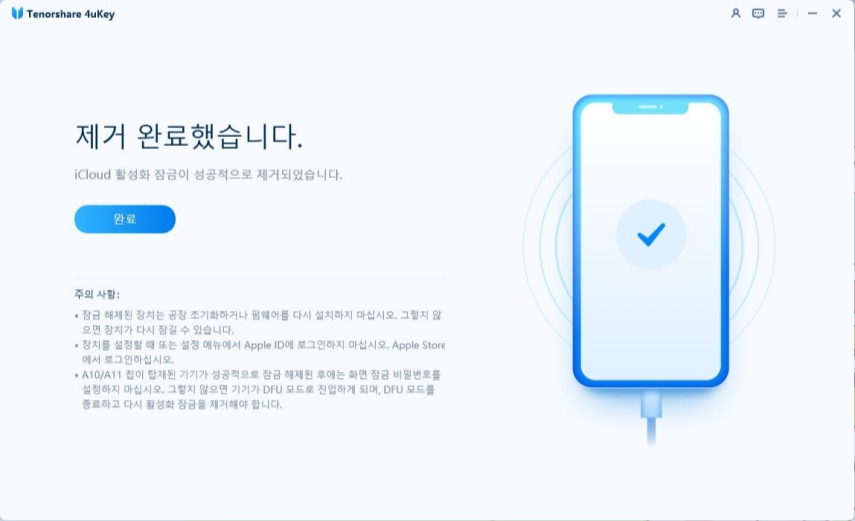맥이 애플 워치와 연결되지 않습니까? 여기 클릭하기 (2025)
by 오준희 업데이트 시간 2024-07-15 / 업데이트 대상 Applewatch Tips
안녕하세요! 저는 “귀하의 맥이 귀하의 애플 워치와 연결이 되지 않습니다”라는 메시지를 계속 받는 문제에 직면해있습니다. 제 애플 워치와 맥을 업그레이드한 이후에 이 문제가 발생하였습니다. 이런 문제를 가진 분들이 계신가요? 서로 연결이 되지 않는다는 이 문제를 어떻게 해결할 수 있나요? 어떤 도움이라도 주신다면 정말 감사하겠습니다!
맥이 애플 워치와 연결이 되지 않는다면, 다양한 이유들이 존재할 수 있습니다. 하지만, 이는 복잡한 오류가 아니고, 몇 가지 간단한 방법들을 따라 하면서 쉽게 해결할 수 있습니다. 본 글에서, 시간을 낭비하지 않고 이 문제를 해결하도록 도움을 드리겠습니다.
- 제1부. 왜 맥이 애플 워치와 연결되지 않습니까?
- 제2부. “귀하의 맥이 귀하의 애플 워치와 연결이 되지 않습니다”를 해결하기 전 해야 할 일의 목록
- 제3부. “귀하의 맥이 귀하의 애플 워치와 연결이 되지 않습니다”문제를 해결하는 방법
- 관심을 가져 볼만한 사항: 맥에서 비밀번호 없이 어떻게 ‘내 아이폰 찾기’를 끌 수 있습니까?
제1부. 왜 맥이 애플 워치와 연결되지 않습니까?
애플 워치는 단 한번의 클릭으로, 기기 잠금 해제를 도와주는 90개의 기능을 포함하고 있습니다. 하지만, 갑자기 맥과 연결이 끊긴다면 이는 귀찮은 과정일 수도 있습니다. 그리고 그에 대한 다양한 이유들이 있을 수 있습니다, 예를 들어:
- 귀하의 기기(맥)가 호환되지 않는 경우
- 귀하의 애플 워치를 업그레이드 하지 않은 경우
- 귀하의 애플 워치 및 맥이 다른 아이디를 사용하여 로그인 되어 있는 경우
이 오류의 이유가 될 수 있는 공통적인 문제들이 있습니다. 하지만, 다른 이유들도 있을 수 있습니다. 걱정하지 마십시오, 이 문제를 해결하는데 가능한 빠르게 도움을 드리겠습니다.
제2부. “귀하의 맥이 귀하의 애플 워치와 연결이 되지 않습니다”를 해결하기 전 해야 할 일의 목록
“귀하의 맥이 귀하의 애플 워치와 연결이 되지 않습니다”라는 메시지를 받았다면, 너무 늦기 전에 고쳐야 할 시간입니다. 문제를 분석하여 해결하기 전에 대조 검토를 해 봐야 할 사항들이 여기 있습니다.
제3부. “귀하의 맥이 귀하의 애플 워치와 연결이 되지 않습니다”문제를 해결하는 방법
이제, 맥과 애플 워치 연결 문제를 해결할 수 있는 방법에 대해 이야기를 나눠봅시다. 이 문제를 해결하기 위해서 바로 시도해 볼 수 있는 놀랍고 간단한 방법들을 나열하였습니다. 어떤 방법이 적절할 지 하나씩 확인해 봅시다.
방법1. 맥 다시 시작하기
오류를 여러 번 보았다면, 가장 쉬운 방법인 기기를 재 시작하는 방법을 시도해 보십시오. 맥에 연결되지 않는다면, 맥이 애플 워치를 인식하지 못하는 경우일 수도 있습니다. 그러니, 애플 키(Apple Key)를 선택하여 “재 시작”을 눌러 보십시오. 맥이 다시 시작하고 나면, 애플 워치와 다시 연결을 시도해 보십시오.
방법2. 아이폰으로 애플 워치 잠금 해제 비활성화하기
왜 맥이 애플 워치와 연결되지 않냐고요? 이는 아이폰 잠금 해제 기능 때문일 수 있습니다. 이를 해결하기 위해서, 해야 할 일은 아이폰에서 워치 앱(app)으로 가서 암호를 찾고 아이폰 옵션에서 ‘잠금 해제’를 비활성화하는 것입니다. 이것이 문제를 해결해 줄 것입니다.
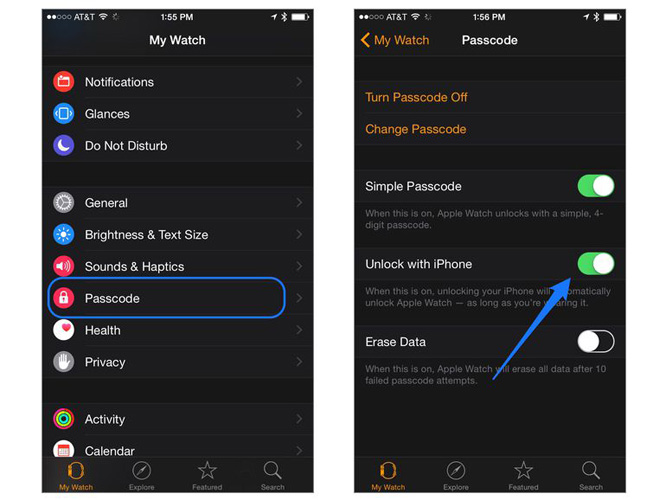
방법3. 워치OS를 최신 버전으로 업데이트하기
애플 워치 문제를 해결하고 싶다면, 소프트웨어 업데이트를 확인하는 것은 중요한 단계입니다. 우연히 이전 버전을 사용하고 있다면, 맥과 연결할 수 없는 것이 가능할 수 있습니다. 워치OS를 업데이트하기 위해서 아래의 단계들을 따라 주십시오.
- 핸드폰에서 프로그램을 실행하십시오.
- 그 후, “내 워치”탭을 찾으십시오.
- “소프트웨어 업데이트”옵션을 찾으십시오.
업데이트가 가능하다면, 그것을 설치하십시오.

방법4. 핸드오프(Handoff)기능 비활성화 및 재 활성화하기
핸드오프(Handoff, 이하 “핸드오프”)기능을 비활성화 및 다시 활성화하는 것은 이 오류를 제거하는데 도움을 줄 것입니다. 하지만, 이 문제를 빠르게 해결하고 싶다면 단계들을 올바르게 따르고 있는지 확인해 주십시오. 핸드오프 기능을 비활성화 할 수 있는 방법을 확인해 봅시다.
- 먼저, 아이폰을 열어 ‘설정’을 찾으십시오.
- 그리고 나서, ‘일반’옵션을 선택하고 ‘핸드오프’를 찾으십시오.
- 이제, 그것을 끈 후, 몇 초간 기다리십시오.
얼마가 지난 후, 애플 워치 앱에서 이를 다시 활성화 하십시오.

주의 사항: 맥에서 핸드오프 기능을 확인하는 것을 잊지 마십시오. 시스템 설정(System Preferences)에서 이 기능을 확인할 수 있습니다.
방법5. 아이클라우드(iCloud)에서 로그아웃 한 뒤 다시 로그인하기
애플 워치가 맥과 연결되지 않는다면, 아이클라우드(iCloud, 이하”아이클라우드”)계정 문제일 수 있습니다. 앞서 말했듯이, 맥과 아이폰에 동일한 계정으로 로그인하는 것은 필수적입니다.
아이클라우드 로그아웃하기 위해 따라 해볼 수 있는 방법이 여기에 있습니다.
- ‘시스템 설정(System Preferences)’으로 가서 “애플 아이디(Apple ID)”를 누르십시오.
- ‘로그아웃’을 보게 될 것입니다, 이를 선택하십시오.
- 잠시 기다린 후, 애플 아이디(Apple ID)와 비밀번호를 사용하여 다시 로그인 하십시오.
방법6. 파일볼트(FileVault) 비활성화하기
6번째로 해볼 수 있는 방법은 간단한 방법이자 쉽게 작동할 파일볼트(FileVault, 이하 “파일볼트”)를 비활성화 하는 것입니다. 어떻게 할 수 있는지 확인해 봅시다.
- 맥에서 ‘시스템 설정(System Preferences)’을 찾아 “보안 및 개인정보”를 선택하십시오.
“파일볼트”라는 옵션을 보게 될 것입니다. 이를 선택하여 꺼 주십시오.

- 그리고 나서, 맥과 애플 워치 연결을 시도해 보십시오.
방법7. 아이폰 내 키체인(Keychain)비활성화 및 활성화하기
맥이 애플 워치와 연결이 되지 않습니까? 그렇다면, 키체인(Keychain, 이하 “키체인”)을 비활성화 하는 것이 적절할 것입니다. 이 과정을 완료하기 위해서 무엇을 해야 하는지 여기에 나와있습니다.
- 기기의 ‘설정’>’애플 아이디(Apple ID)’로 가서 스크롤을 약간 내려보십시오.
- 옵션을 눌러 아이클라우드 키체인을 끄십시오. 다시 켜기 전에 잠시 기다려 주십시오.
사파리(Safari) 자동완성 기능을 끄도록 요청 받을 것입니다. 비밀번호에 있어 사파리(Safari) 자동완성을 끄고 싶다면, 아이폰 내 보관하는 옵션을 선택함으로써 쉽게 진행할 수 있습니다.

만약 이 방법이 적절하게 문제를 해결하지 못한다면, 아래에 거론된 것처럼 맥에서 Plist 파일을 삭제하는 것을 시도해 보십시오.
방법8. Plist 파일들을 삭제하고 맥 재 시작하기
Plist파일을 삭제하는 것은 응용프로그램 문제들을 해결해 줄 수 있습니다. 그와 더불어, 많은 사용자들은 이러한 파일들을 삭제하는 것이 ‘맥과 애플워치의 연결 불가’문제를 해결해 준다고 보고하였습니다.
어떻게 이 방법을 해내는지 여기에 나와있습니다:
- ‘시스템 설정(System Preferences)’에서 블루투스 라디오를 끄십시오.
- 이제 ‘파인더(Finder)’ 응용프로그램을 실행하여 “고(GO)”옵션을 선택하십시오. “옵션”키를 누르고 있는지 확인하십시오.
- 세 번째 단계에서는 ‘라이브러리’를 선택하고 설정을 찾아야만 합니다. 그 이후에 ‘com.apple.bluetooth.plist’라는 특정한 파일을 찾아 이를 삭제하십시오.
- 블루투스 기능을 다시 켜셔, 문제가 해결되었는지 확인하십시오. 문제가 해결되었다면, 순조롭게 진행해 나갈 수 있습니다; 그렇지 않다면, 애플 워치를 수리해야 할 필요가 있습니다. 게다가, 이러한 방법들을 시도하는 동안, 데이터는 삭제될 것입니다; 여기에 대한 방안도 있습니다. 삭제되었거나 사라진 데이터를 어떻게 복원할 수 있는지 확인해 보도록 아래의 글을 읽어봐 주십시오.
관심을 가져 볼만한 사항: 맥에서 비밀번호 없이 어떻게 ‘내 아이폰 찾기’를 끌 수 있습니까?
맥에서 비밀번호 없이 ‘내 아이폰 찾기’를 어떻게 꺼야 할지 걱정하고 계십니까? 당황하지 마십시오. 종합적인 해결책이 있습니다. Tenorshare 4uKey - FMI를 끄는 최고의 도구 에 대해 알아보겠습니다. 이는 몇 가지 간단한 단계들로 비밀번호 없이 ‘내 아이폰 찾기’를 비활성화하는 것을 허용합니다. 이는 100%보안 및 높은 성공률을 자랑합니다. 게다가, 좋은 소식은 이것이 아무런 문제를 유발하지 않고 맥OS 빅서(Big Sur)를 지원한다는 것입니다. 이 응용프로그램을 사용하기 위해 따라 할 수 있는 단계들이 아래에 나와있습니다.
소프트웨어를 다운로드 했다면, 그를 사용하기 위해 아래에 나와있는 과정들을 따라 해볼 수 있습니다.
성공적으로 연결된 후, 프로그램은 기기의 탈옥을 시작할 것입니다.

‘내 아이폰 찾기’가 꺼져있는지 켜져 있는지 확인하기 위해 기기의 일련 번호를 복사하여 양식에 알맞게 입력해 보십시오. 그리고 마침내, 아이폰이 공장 초기화 될 것입니다.

결론
혹시라도, 맥이 애플 워치와 연결되지 않는다면, 앞서 거론한 방법들을 시도해 볼 수 있습니다. 그 방법들이 적절할 것이라고 확신합니다. 중요한 파일을 삭제하였다면, Tenorshare 4uKey를 이용하여 복원할 수 있습니다.