PC에서 CPU 사용량을 확인하는 방법
by 오준희 업데이트 시간 2024-10-31 / 업데이트 대상 Windows Care
때로는 컴퓨터가 너무 느리게 작동하여 일부 프로그램이 원활하게 실행되지 않고 게임 프로세스가 자주 중지되는 경우가 있습니다. 장시간 사용 후 컴퓨터가 얼마나 소비하는지 알고 싶으십니까? 당신은 무엇을해야합니까? 컴퓨터에서 CPU 사용량을 확인하고 CPU 사용량이 너무 많은지 확인한 다음 즉시 문제를 해결하기 만하면됩니다. 검토를 위해이 텍스트는 PC에서 CPU 소비를 확인하는 가장 좋은 2 가지 방법을 보여줍니다. 작업 관리자를 통해 및 Windows Care Genius를 사용하는 것입니다.
CPU 란 무엇입니까?
무엇보다 먼저 CPU가 무엇인지 파악해야합니다. CPU는 컴퓨터의 처리 능력입니다. 사용량이 많을 때 일반적으로 빠른 컴퓨터는 견딜 수없는 속도로 느려질 수 있습니다. 일부 컴퓨터의 경우 이는 메모리 문제 일 수 있지만 일부 사람들은 대부분의 사용 가능한 리소스를 사용하는 프로그램에서 높은 CPU 사용량을 경험합니다. CPU 소모량을 확인하는 것은 데스크톱 또는 랩톱 컴퓨터에서 속도 저하 문제를 해결할 때 첫 번째 단계 중 하나입니다. 이 단계는 Windows 10 / 8.1 / 8 / 7 / Vista / XP에서 CPU 사용률 / 성능을 검사하는 방법을 보여줍니다.
방법 1 : 작업 관리자를 통해
1 단계 : 작업 관리자를 엽니다.
시작 화면 또는 바탕 화면에서 "Windows 키"와 "R"키를 동시에 눌러 실행 창을 열고 빈 상자에 taskmgr을 입력 한 다음 "확인"을 클릭합니다.
또는 "Ctrl, Alt 및 Delete"버튼을 동시에 누를 수 있습니다. 여러 옵션이있는 화면이 표시됩니다.
"작업 관리자 시작"을 선택하십시오. 작업 관리자 프로그램 창이 열립니다.
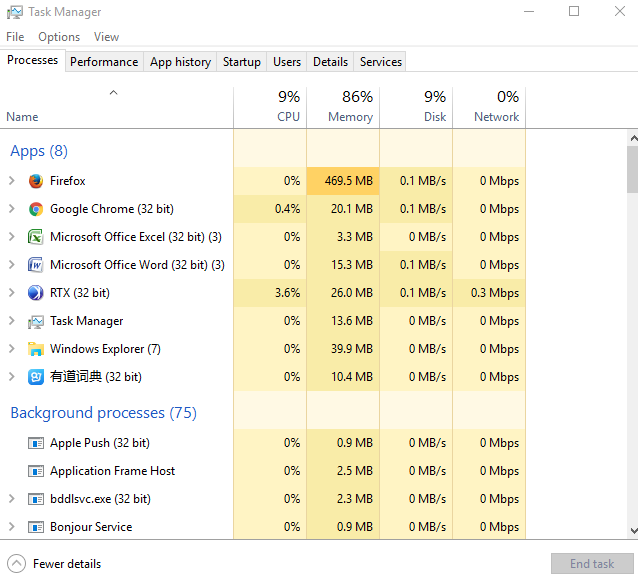
2 단계 : CPU 사용량 확인
이 단계에서는 특정 프로그램이나 게임의 CPU 사용량을 확인할 수있을뿐만 아니라 전체 CPU 사용량도 알 수 있습니다. 다음 방법을 참조하십시오.
- 프로세스에서 CPU 열에서 알고 싶은 별도의 프로세스의 CPU 사용량을 확인합니다.
- "성능"탭을 클릭하십시오. 이 화면에서 첫 번째 상자에는 CPU 사용률이 표시됩니다. 일반적으로이 범위는 20 ~ 30 % 미만으로 유지됩니다.
방법 2 : Tenorshare Windows Care Genius를 통해
Tenorshare Windows Care Genius는 컴퓨터의 속도를 저하시키고 불안정하게 만드는 모든 문제를 해결하고 시스템 성능을 크게 향상시킬 수있는 Windows 용 최고의 PC 최적화 프로그램이자 최고의 CPU 검사 소프트웨어입니다. 이제 아래의 단계별 가이드를 따라 CPU 사용량을 확인하는 방법을 알아보십시오.
1 단계 : Tenorshare Windows Care Genius를 다운로드, 설치 및 실행합니다.
2 단계 : "진단"을 클릭하여 PC의 전체 건강 상태를 분석합니다. 그러면 컴퓨터가 자동으로 스캔됩니다.
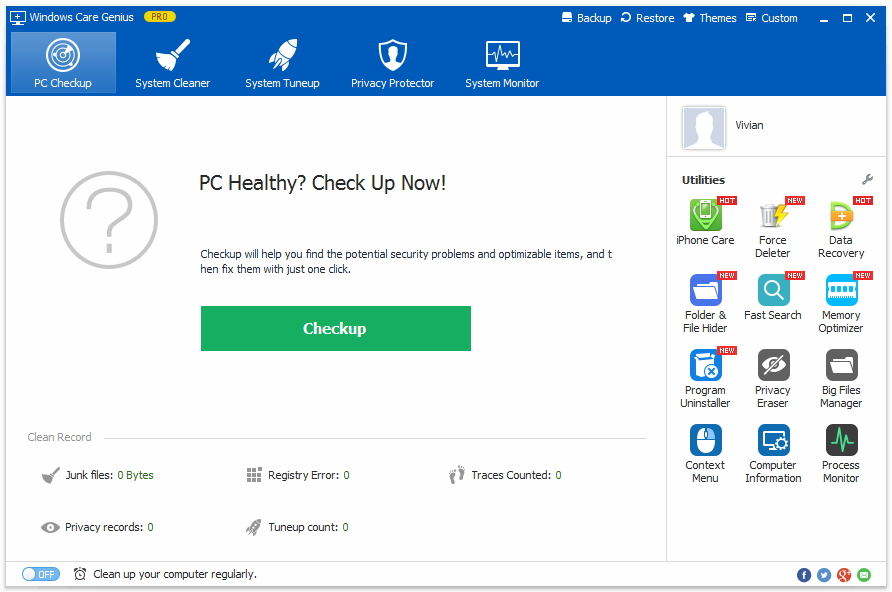
3 단계 : 여기에서 "수정"을 클릭하여 모든 문제를 수정하거나 하나씩 수정할 수 있습니다. 그런 다음 "다시 점검"을 클릭하여 PC의 건강 상태를 다시 확인할 수 있습니다.
따라서 위에 제공된 두 가지 방법을 사용하면 Windows 10 / 8.1 / 8 / 7 / Vista / XP에서 CPU 사용량을 효율적으로 볼 수 있습니다. 주저하지 말고Windows Care Genius 를 무료로 다운로드하여 사용해보십시오! 제품에 대한 질문이 있으시면 공식 웹 사이트를 방문하십시오.






