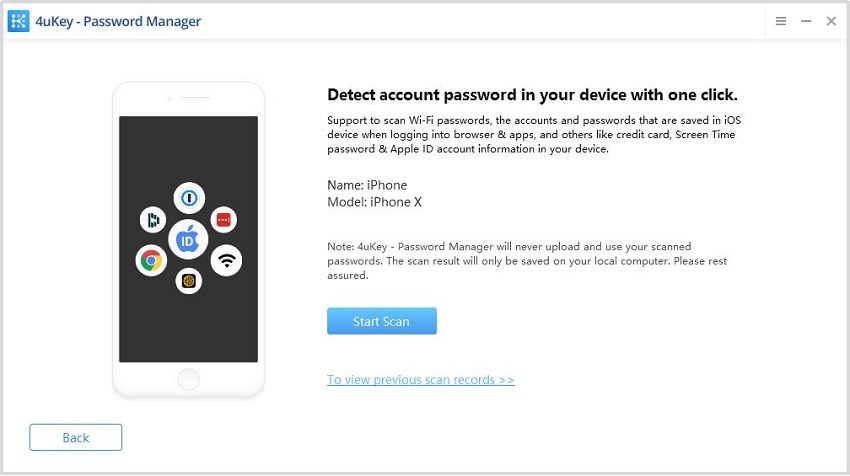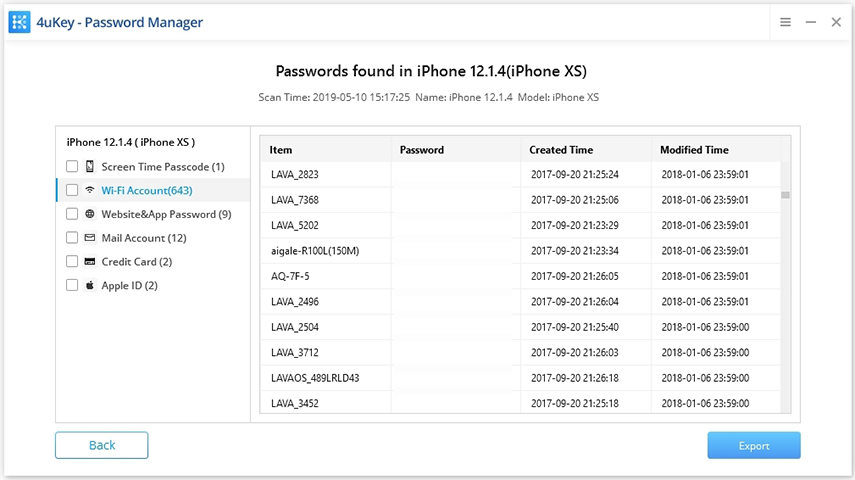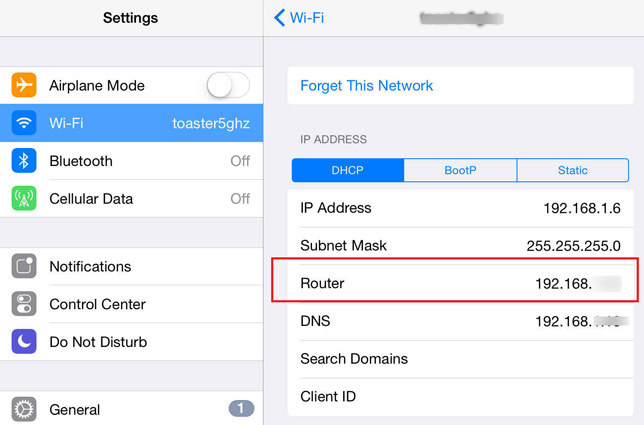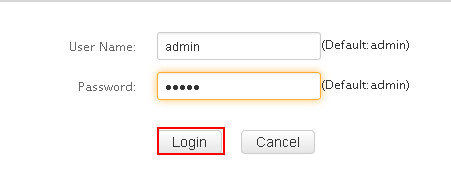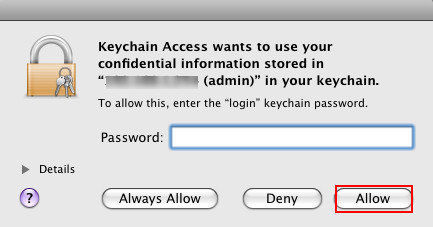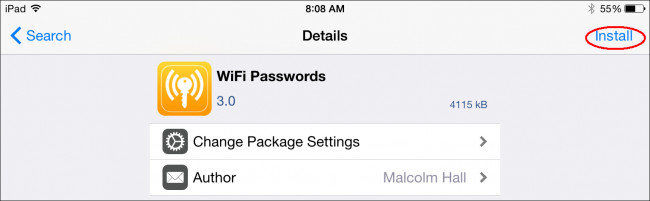iPhone 및 iPad에서 저장된 WiFi 암호를 보는 5 가지 방법
by 오준희 업데이트 시간 2024-10-24 / 업데이트 대상 iPhone Tips
Net gear 무선 라우터가 있습니다. 모델을 모르지만 아마도 가장 저렴한 모델 일 것입니다. 어쨌든 내 iPhone은 암호를 기억하지 못합니다. 이미 입력 한 iPhone에 저장된 Wi-Fi 암호를 볼 수있는 방법이 있습니까? "-Apple 커뮤니티

Wi-Fi 암호는 전 세계의 무선 네트워크를 보호하는 데 널리 사용됩니다. Wi-Fi 네트워크에 연결되면 iPhone 또는 iPad에 자동으로 저장됩니다. 그러나 해당 네트워크에 영원히 직접 액세스 할 수 있다는 의미는 아닙니다.
그렇다면 내 Wi-Fi 비밀번호 iPhone은 무엇입니까? iPhone에서 Wi-Fi 비밀번호를 확인하는 방법을 긴급하게 알고있는 경우. 다행히이 기사에서는 iPhone에서 Wi-Fi 비밀번호를 보는 방법에 대한 5 가지 쉬운 방법을 나열합니다.
- 1 부. 탈옥없이 iPhone에서 WiFi 암호를 보려면 한 번의 클릭
- 2 부. iPhone에서 Wi-Fi 비밀번호를 찾는 방법 (일반적인 방법)
- 제 3 부. 탈옥 iPhone 12 / 11 / X에서 WiFi 비밀번호를 찾는 방법
1 부. 탈옥없이 iPhone에서 WiFi 암호를 보려면 한 번의 클릭
iPhone에서 Wi-Fi 비밀번호를 빨리 확인하려면 Tenorshare 4uKey - Password Manager 를 추천합니다. 탈옥하지 않고 iPhone에서 Wi-Fi 비밀번호를 찾을 수 있도록 도와주는 강력하고 사용하기 쉬운 iOS 비밀번호 찾기입니다. Wi-Fi 암호뿐만 아니라 iPhone 및 iPad에 저장된 웹 사이트 및 앱 로그인 암호, 메일 계정 암호, Apple ID 및 신용 카드 정보도 볼 수 있습니다.
- PC / Mac에서 iPhone / iPad에 저장된 Wi-Fi 비밀번호보기
- 저장된 모든 웹 사이트 및 앱 로그인 비밀번호보기
- 메일 계정, 신용 카드 정보보기
- 기기에 보관 된 Apple ID 계정 표시
- 복원하지 않고 잊어 버린 스크린 타임 암호 찾기 / 제거
- 4uKey-Password Manager를 Windows / Mac 컴퓨터에 다운로드, 설치 및 실행합니다.
iPhone / iPad를 해당 기기에 연결 한 다음 "스캔 시작"버튼을 클릭합니다.

몇 초 동안 기다리면 연결된 모든 Wi-Fi 비밀번호가 표시됩니다. 저장된 Wi-Fi 비밀번호 iPhone을 자유롭게 볼 수 있습니다.

iPhone에서 Wi-Fi 비밀번호를 보는 방법에 대한 비디오 자습서
2 부. iPhone에서 Wi-Fi 비밀번호를 찾는 방법 (일반적인 방법)
탈옥 없이는 Wi-Fi 암호 iPhone을 직접 볼 수 없지만 Wi-Fi 라우터에서 암호를 확인하거나 Mac이있는 경우 iCloud 키 체인을 사용하여 Wi-Fi 암호를 볼 수 있습니다. 아래는 세부 사항입니다.
방법 1. 라우터 설정으로 WiFi 비밀번호 iPhone 찾기
iPhone에서 내 Wi-Fi 비밀번호를 어떻게 찾습니까? 원래 iOS 기기를 사용하는 사람들은 Wi-Fi 라우터의 IP 주소를 쉽게 찾고 라우터 설정에서 저장된 Wi-Fi 비밀번호를 볼 수 있습니다. 단계는 다음과 같이 간단합니다.
"설정"-& gt; "WLAN"과 네트워크 이름을 볼 수 있습니다. 암호를 얻으려는 항목 근처의 (i) 아이콘을 선택한 다음 라우터 IP 주소를 복사합니다.

Safari를 열고 IP 주소를 입력하여 아래와 같이 로그인 패널 페이지를 엽니다.

- 그런 다음 기본 사용자 및 암호로 로그인 할 수 있습니다. 관리자가 작동하지 않으면 특정 라우터 모델 이름으로 비밀번호를 검색 할 수도 있습니다.
방법 2. iCloud 키 체인 동기화를 사용하여 iPhone WiFi 암호보기
iPhone에서 저장된 Wi-Fi 비밀번호를 찾는 방법은 무엇입니까? iCloud 키 체인은iPhone에서 Wi-Fi 비밀번호 검색 iPhone과 Mac에서 동일한 iCloud 계정을 사용하면 모든 데이터가 기기간에 동기화되기 때문입니다. 이 기능을 사용하려면 :
- iPhone에서 "설정"앱을 연 다음 iCloud로 이동하여 키 체인을 탭하여이 기능을 켭니다.
- "설정"으로 돌아가 "개인용 핫팟"을 켜십시오.
- Mac을 열고 iPhone의 개인용 핫스팟에 연결합니다.
CMD + Space 키를 사용하여 Mac에서 "Searchlight"를 엽니 다. 검색 창에 "키 체인 접근"을 입력하고 "Enter"를 누르십시오.

네트워크 이름을 입력 한 다음 "암호보기"옵션 옆에있는 체크 상자를 선택하십시오.

Mac에서도 암호를 설정 한 경우 관리자 계정의 암호를 입력하고 암호를 입력 한 다음 "허용"을 클릭하라는 팝업 창이 나타납니다. 이제 Wi-Fi 암호가 암호 표시 옆의 텍스트 상자에 나타납니다.

다음은 iCloud 키 체인 동기화를 통해 iPhone에서 Wi-Fi 비밀번호를 확인하는 방법에 대한 관련 비디오 가이드입니다.
3 부. 탈옥 iPhone 12 / 11 / X에서 WiFi 비밀번호를 찾는 방법
탈옥 iPhone은 Apple의 보증을 무효화하며 일반적으로 제한됩니다. 그러나 탈옥으로 더 많은 일을 할 수 있고 디지털 생활을 더 편리하게 만들 수 있습니다. iPhone보기 Wi-Fi 비밀번호는 이점 중 하나 일뿐입니다.
방법 3. Cydia에서 "WiFi 비밀번호"를 사용하여 WiFi 비밀번호 iPhone보기
Cydia 앱을 실행하고 "WiFi 비밀번호"를 검색 한 다음 "설치"를 탭하여 계속합니다.

- 설치가 완료되면 "Return to Cydia"를 클릭하십시오.
- 홈 화면으로 돌아가려면 홈 버튼을 누릅니다. "WiFi 비밀번호"앱을 실행하면 iPhone에서 사용한 모든 Wi-Fi 네트워크와 해당 비밀번호가 표시됩니다.
방법 4. NetworkList로 iPhone에 WiFi 비밀번호 표시
- iPhone 또는 iPad에서 Cydia 앱을 열고 검색 창에 "NetworkList"를 입력 한 다음 기기에 다운로드하여 설치합니다.
- 이제 옵션이 프롬프트되면 "스프링 보드 다시 시작"을 탭할 수 있습니다. 홈 화면이 다시 시작됩니다.
- 그런 다음 "설정"앱을 열고 "WLAN"을 선택하면 "알려진 네트워크"라는 목록에서 옵션이 표시됩니다.
- 그것을 탭하면 연결된 iPhone에서 네트워크 키 찾기를 볼 수 있습니다.
위에서 언급 한 두 가지 앱 외에도 iSpeedTouch, WPA Tester, Speedssid, Dlssid 등과 같은 다른 Wi-Fi 암호 해킹 응용 프로그램도 있습니다. 많은 노력없이 탈옥 한 iPhone 또는 iPad에서 분실 한 Wi-Fi 비밀번호를 되찾기 위해 그중 하나를 선택할 수 있습니다.
요약
글쎄, 이것이 find Wi-Fi password on iPhone 이 도움이되기를 바랍니다. 또는 Tenorshare 4uKey-Password Manager를 사용하면 별다른 노력없이 iPhone에서 암호 (Safari, Wi-Fi, 이메일, 앱 암호)를 볼 수 있습니다. iPhone에 다른 네트워크 문제가있는 경우 언제든지 저희에게 연락하십시오.