
1단계: "원클릭 패스트부트 모드로 전환" 성능을 선택하십시오.
PC에서 안드로이드용 ReiBoot를 다운로드하고 안드로이드 디바이스를 PC와 연결하십시오. 메인 인터페이스에서 "원클릭 패스트부트 모드로 전환"을 선택하십시오.
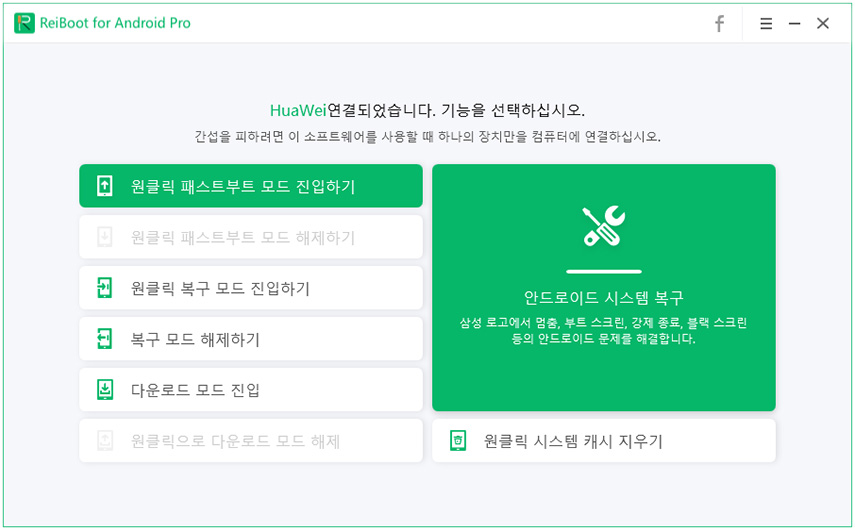
주의 사항:디바이스가 연결되어 있지만 식별될 수 없으면 아래 옵션 중 하나를 시도해 보십시오.
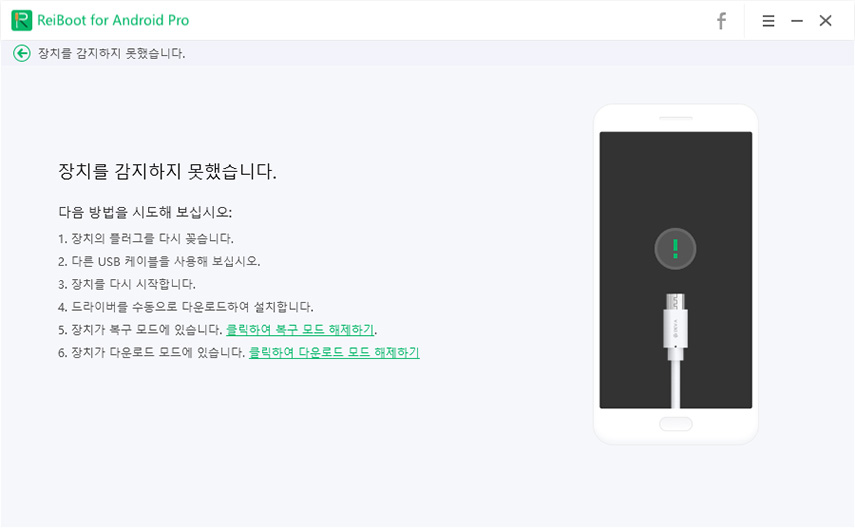
2단계: USB 디버깅을 사용하십시오.
프로그램이 브랜드를 자동적으로 검색하고 USB 디버깅의 특정 방법을 표시합니다. 디바이스에서 USB 디버깅을 사용하려면 아래 단계를 따라하십시오.
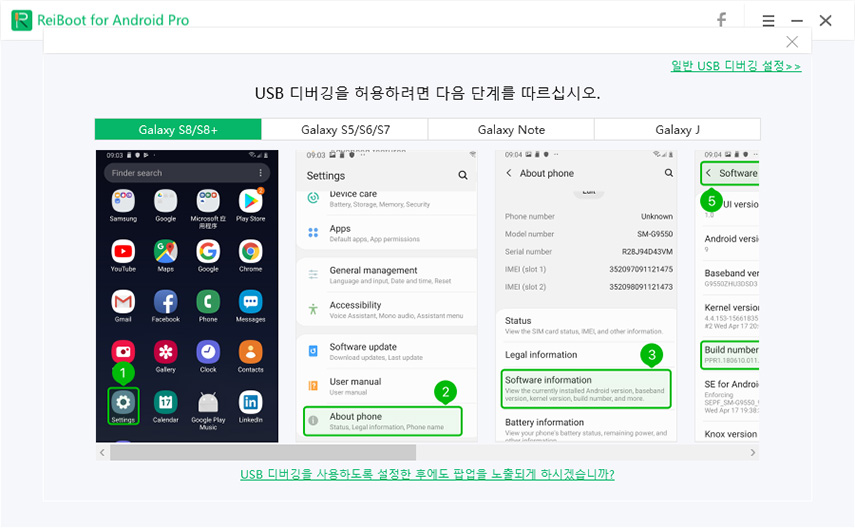
주의 사항:장치에서 USB 디버깅을 성공적으로 켤 수 없으면 일반 USB 디버깅 설정을 선택하여 자세히 볼 수 있습니다.
- Android 6.0 사용자: "설정"에 들어가 >>> "디바이스 정보"를 클릭하여 >>> "소프트웨어 정보"를 클릭한 후 >>> "개발자 모드에 있음"라는 메모가 표시될 때까지 "빌드번호"를 7 번을 클릭한후 >>>다시 "설정"에 돌아가 >>> "개발자 옵션"을 클릭하여 >>> "USB 디버깅"을 켜십시오.
- Android 4.2 - 5.2 사용자: "설정"에 들어가 >>> "디바이스 정보"를 클릭하여 >>> "개발자 모드에 있음"라는 메모가 표시될 때까지 "빌드번호"를 7 번을 클릭하여 >>> 다시 "설정"에 돌아가 >>> "개발자 옵션"을 클릭하여 >>> "USB 디버깅"을 켜십시오.
- Android 3.0 - 4.1 사용자:"설정"에 들어가 >>> "개발자 옵션"을 클릭하여 >>> "USB 디버깅"을 켜십시오.
- Android 2.3 및 이번 버전 사용자: "설정"에 들어가 >>> "앱"을 클릭하여 >>> "개발"을 클릭하여 >>> "USB 디버깅"을 켜십시오.
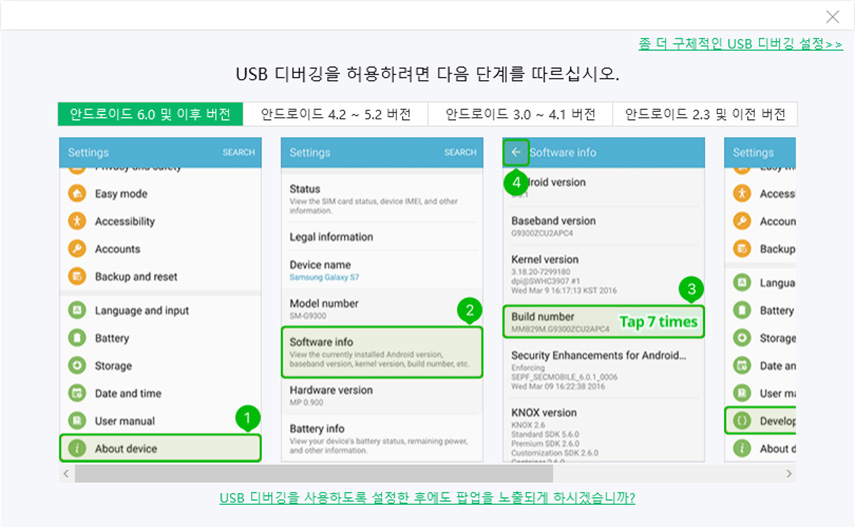
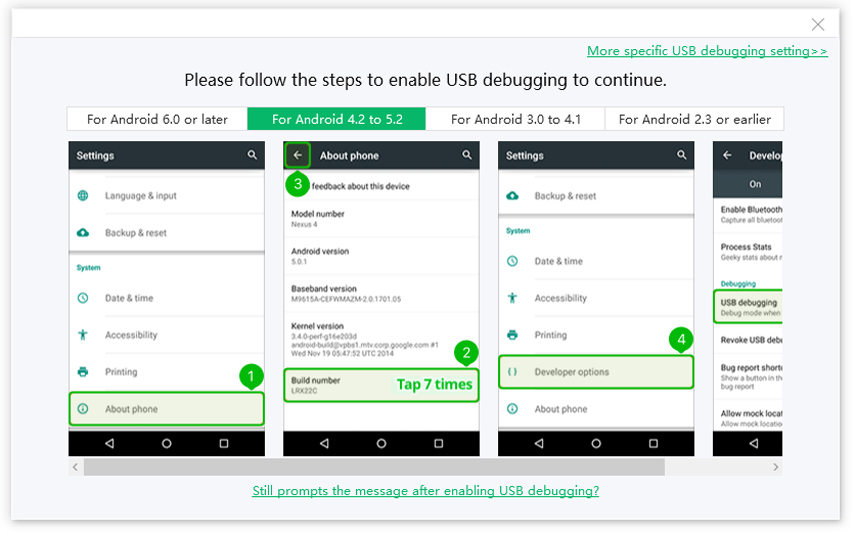
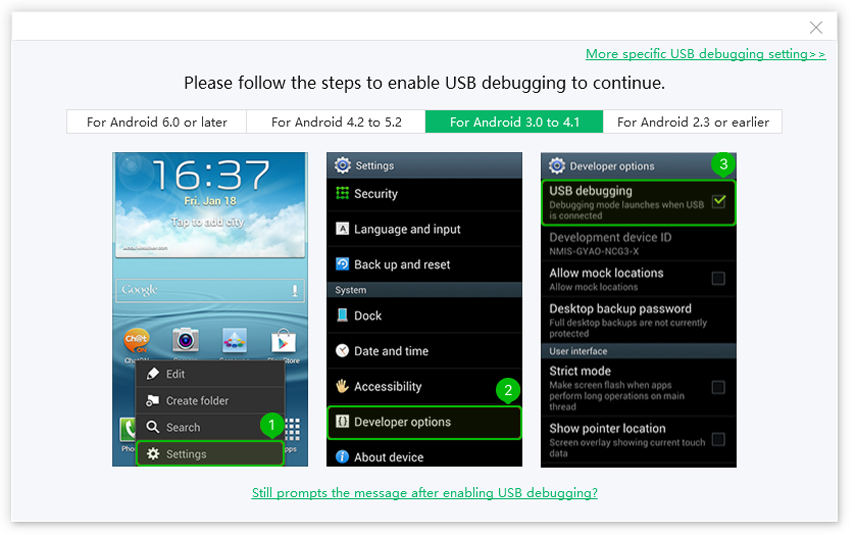
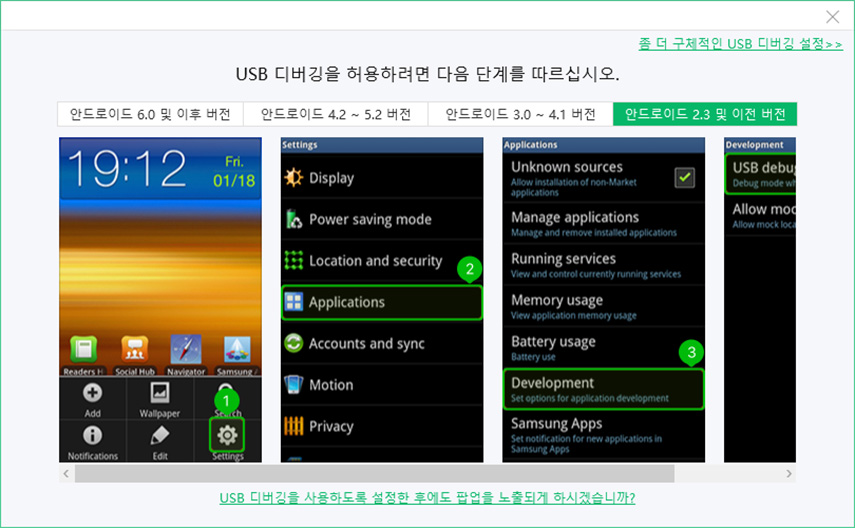
그래도 작동하지 않으면 더 구체적인 USB 디버깅 설정을 선택하여 더 많은 정보를 얻을 수도 있습니다.
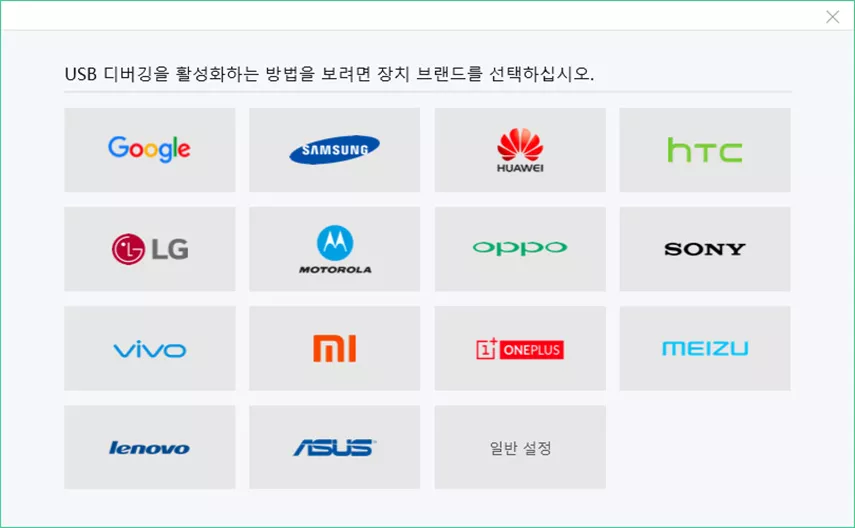
주의 사항: USB 디버깅을 사용하도록 설정한 후에도 " USB 디버깅 사용" 메시지가 계속 표시되면 아래를 따라 수행하십시오.
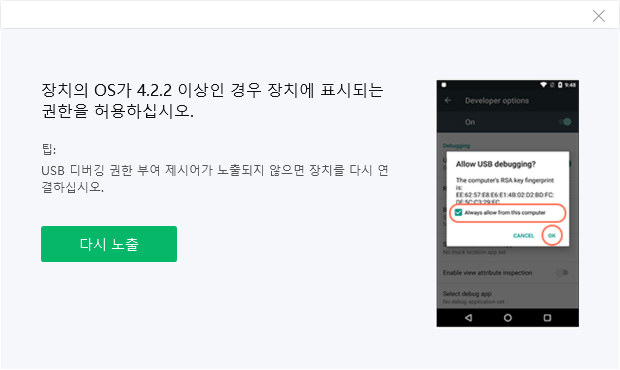
여기서 꼭 언급해야 할 것은 삼성 디바이스는 패스트부트 모드가 없다는 것입니다.
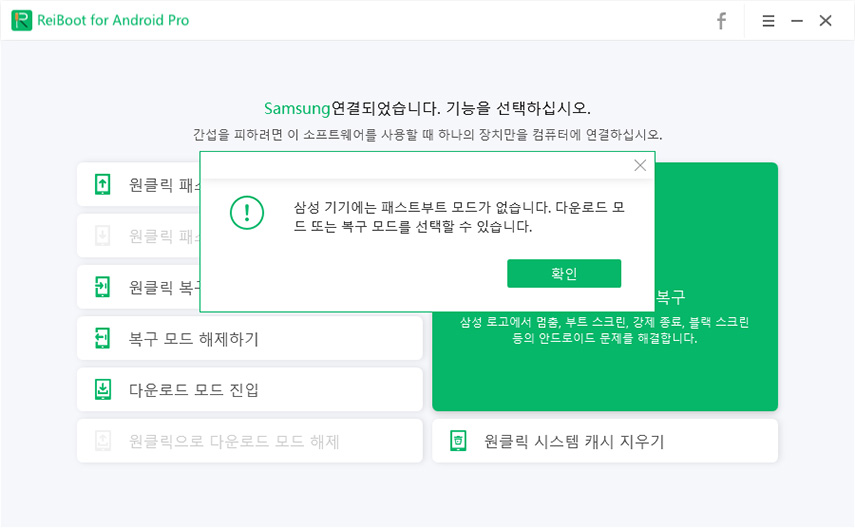
3단계: 패스트부트 모드로 전환하기 시작하십시오.
그러면 디바이스가 패스트부트 모드로 전환되기 시작하고 다음 인터페이스가 표시됩니다.
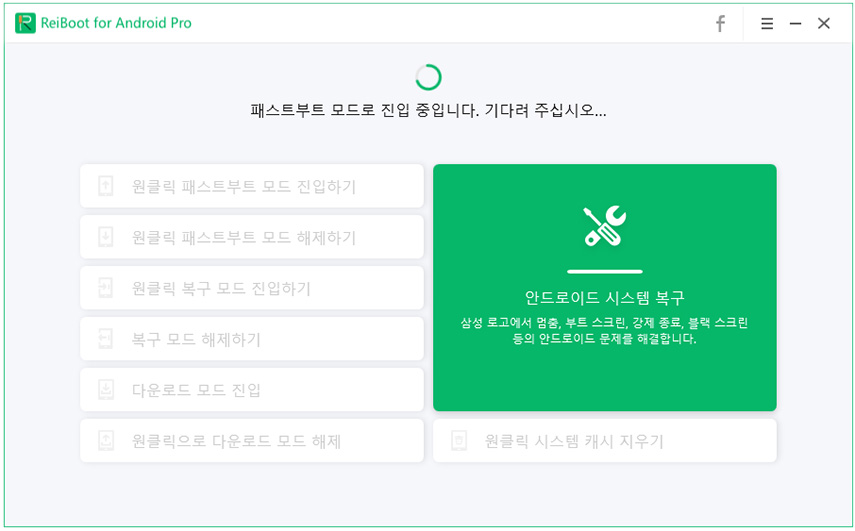
4단계: 패스트부트 모드로 전환하기가 완료했습니다.
몇 초만 기다리면 디바이스가 패스트부트 모드로 전환될 수 있습니다.
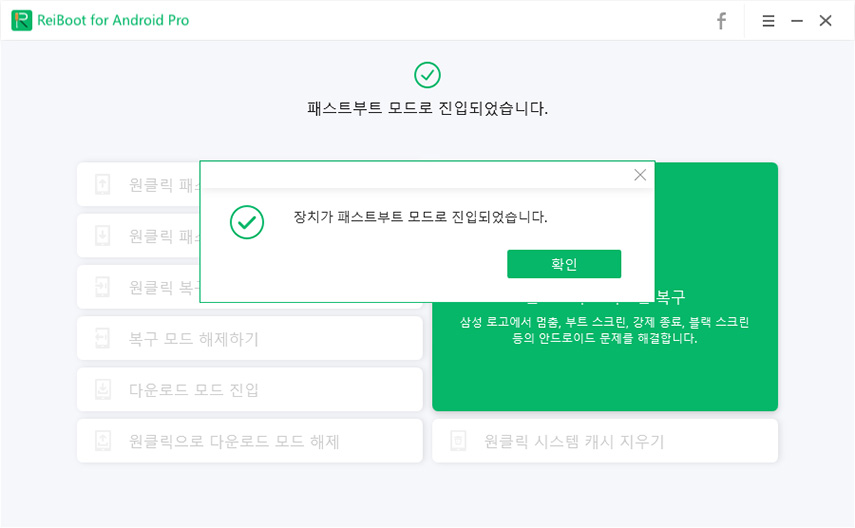
비디오 가이드:원클릭으로 Android 패스트부트 모드로 들어갑니다.
도움이 되었나요?

