iTunes 백업에서 데이터를 복구하는 방법
iOS 17/16/15[iPhone 15/14/13 Pro(Max) 지원]에서 데이터를 복원할 수 없는 경우 iTunes 백업에서 데이터를 복구하는 것이 좋습니다. 그러나 시작하기 전에 iTunes가 원하는 데이터를 백업했는지 먼저 확인해야 합니다. 그렇지 않으면 원하는 대로 데이터를 복구할 수 없습니다.

iOS 17/16/15.5/15.4/15.3/15.2/15.1/15/14.4/14.3/14.2/14[iPhone 15/14/13/12 지원]에서 데이터를 복원할 수 없는 경우 iTunes 백업에서 데이터를 복구하는 것도 좋습니다. 그러나 시작하기 전에 iTunes가 원하는 데이터를 백업했는지 확인하세요. 그렇지 않으면 원하는 대로 데이터를 복구할 수 없습니다.
1단계: iTunes 백업 복구 모드로 전환
"ITunes 백업에서 데이터 복구" 옵션을 선택하세요. 이 기능을 통해 iTunes에서 백업 데이터를 스캔하고 미리 볼 수 있습니다.
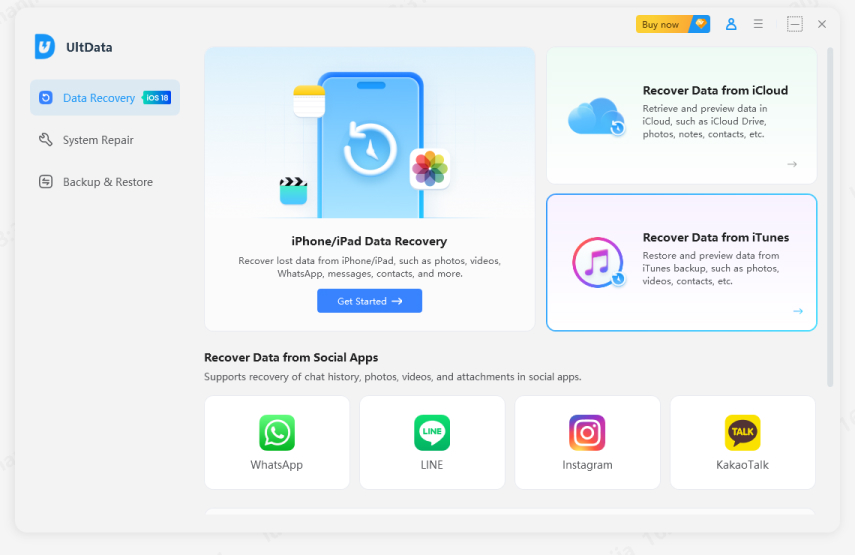
2단계: iTunes 백업 선택
"iTunes 백업에서 데이터 복구" 옵션을 실행하면 UltData가 컴퓨터에 모든 iTunes 백업을 자동으로 표시합니다. 이러한 백업 파일은 장치 이름, 백업 날짜, 모델 또는 크기에 따라 구분할 수 있습니다. 데이터가 있는 백업 파일을 원하는 대로 선택하고 "다음" 버튼을 클릭하세요.

참고 : iTunes 백업 파일이 기본 경로에 저장되지 않은 경우 백업 파일을 수동으로 가져와야 합니다. "지금 가져오기"를 클릭하고 특정 백업 파일을 찾은 다음 UltData에다가 추가하세요.
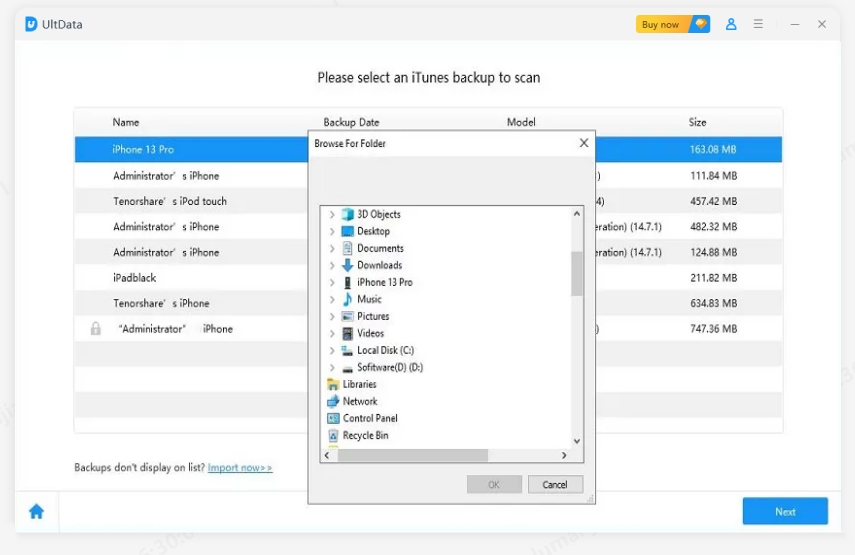
3단계: iTunes 백업 파일 스캔
복원하려는 iTunes 백업 파일을 선택하면 아래 페이지가 나타납니다. 스캔 및 복구할 항목을 선택하고 다음 단계로 진행하려면 "스캔"을 누르세요.
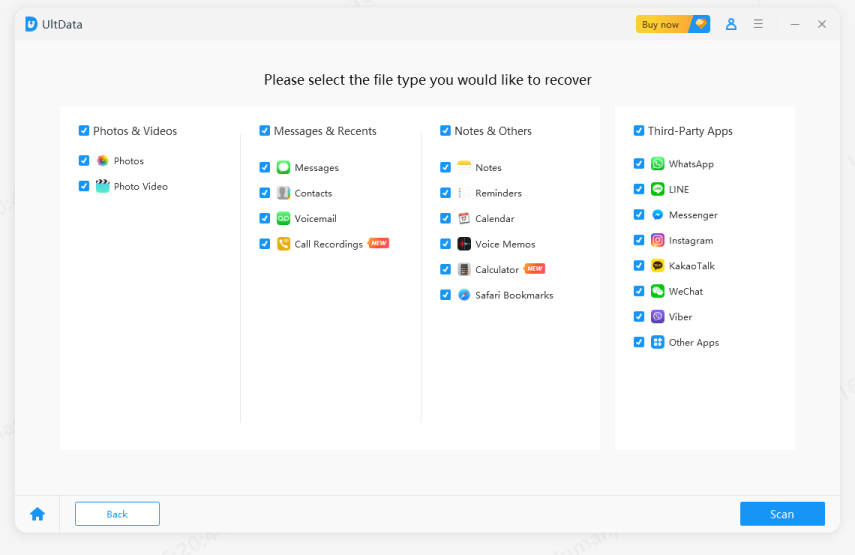
4단계: iTunes 백업에서 손실된 파일 미리 보기
그들이 속한 카테고리에 따라 자세한 내용을 찾을 수 있습니다. 상세 데이터를 확인하려면 왼쪽의 있는 특정 카테고리를 누르세요. 스캔 결과에 기존 항목과 삭제된 항목이 모두 포함되므로 "삭제된 항목만 표시"를 선택하여 삭제된 데이터를 필터링할 수 있습니다.
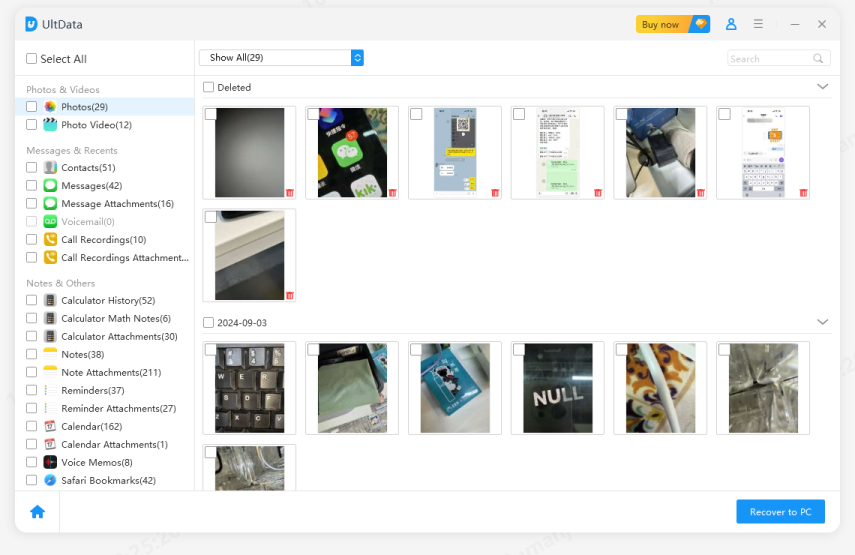
5단계: iTunes 백업에서 데이터 복구
필요한 파일을 확인하고 "PC로 복구"를 클릭합니다. 잠시만 기다려주시면 데이터를 성공적으로 복구할 수 있습니다.
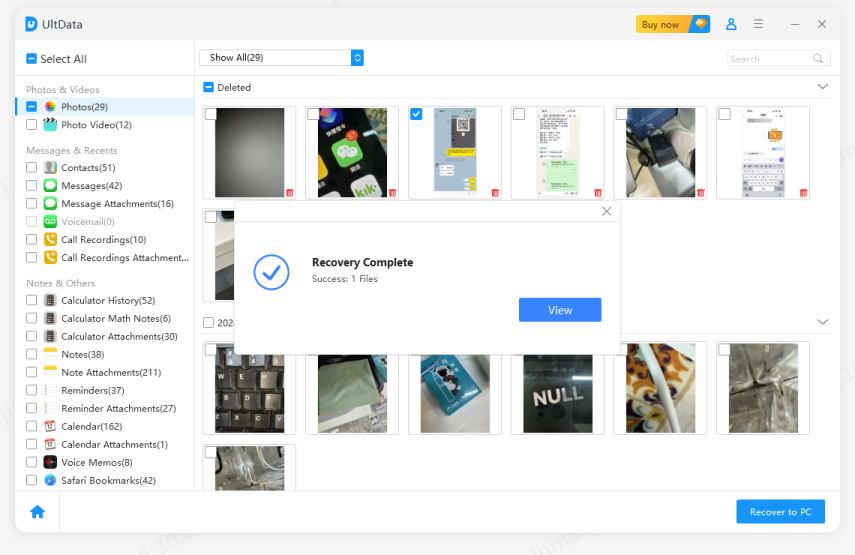
이제 복구된 데이터가 완전히 복구되었는지 확인할 수 있습니다. 복구된 사진을 열 수 없는 경우 다시 시도하세요.
도움이 되었나요?





