안드로이드 아이폰 사이에 데이터를 옮기는 방법은 어떻게 됩니까?
데이터를 한 휴대전화에서 다른 휴대전화로 전송하는 방법을 모르시겠나요? 최상의 옵션은 iCareFone iTransGo입니다. 이것은 iPhone과 Android 간에 데이터 전송을 간단하고 운영 제한이 없게 만들어줍니다. 가장 훌륭한 점은 전화 설정을 완료한 후에도 전송할 수 있다는 것입니다. 리셋할 필요가 없습니다! 전체 전송 과정은 매우 쉽고 시간을 절약할 수 있습니다. 아래 지침을 따라 시도해보세요!
macOS 26 이하에서 사용 가능 윈도우 11/10/8.1/8/7에서 사용 가능
아래 안내대로 안드로이드와 아이폰 사이에 데이터를 옮겨보세요.
1.안드로이드에서 아이폰으로
단계 1: iCareFone iTransGo다운로드 및 설치하기
먼저 윈도우나 맥 컴퓨터에 iCareFone iTransGo를 다운로드 및 설치하여 엽니다. 그 다음에 맨 화면에서 안드로이드에서 아이폰으로 데이터 전송 "시작"을 클릭합니다.
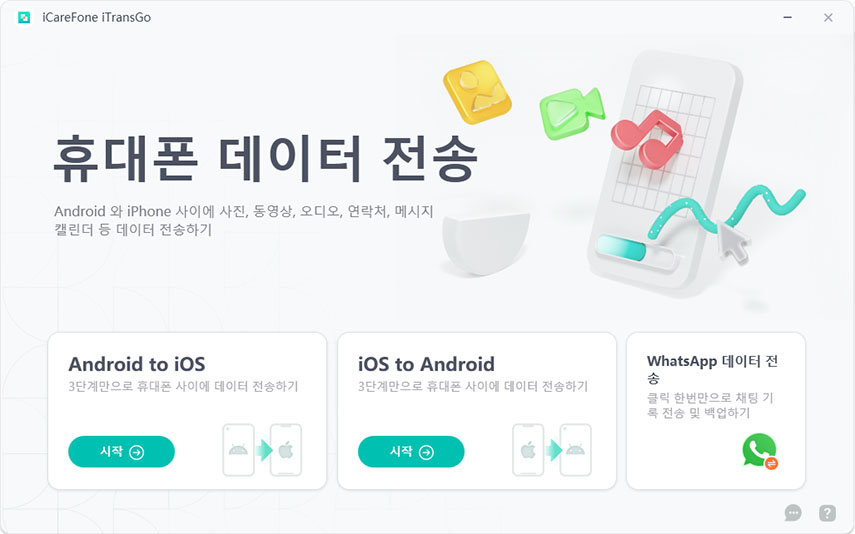
단계 2: 안드로이드 및 아이폰 휴대폰을 컴퓨터에 연결하기
USB 케이블을 통해 안드로이드 및 아이폰을 컴퓨터에 연결합니다. 성공적으로 데이터를 옮기기 위해 안드로이드 및 아이폰 기기에 허용 문의를 동의하십시오.
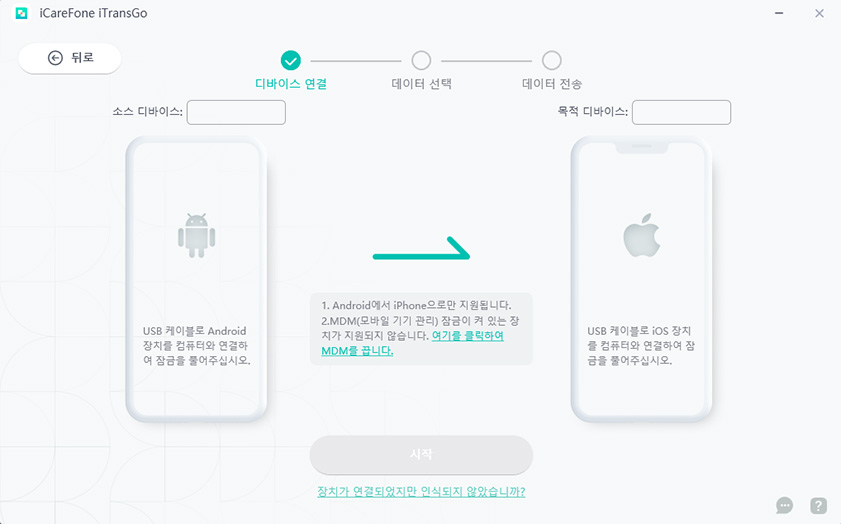
안드로이드에서:
안드로이드에서 안내대로 USB케이블을 허용하십시오. (가장 빠른 방법: 설정에서 USB 디버깅을 검색하고 사용할 수 있도록 설정합니다.)
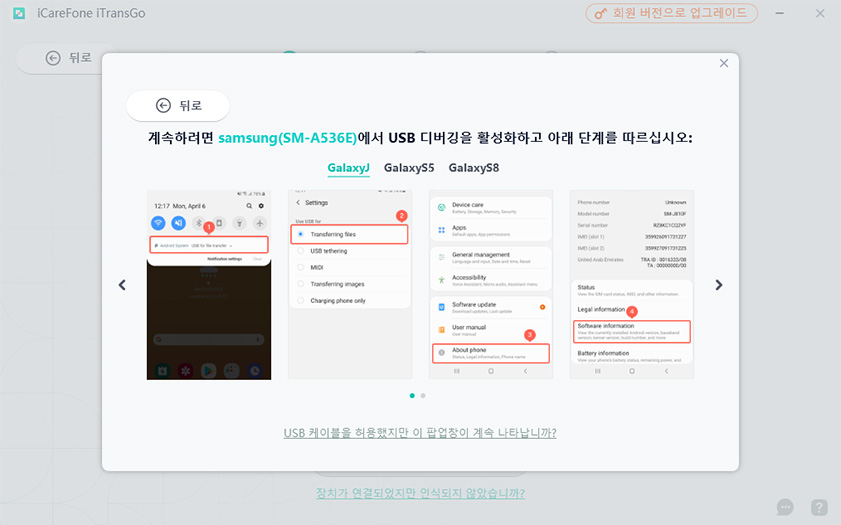
아이폰에서:
아이폰에서 신뢰하냐는 문의창이 나타나면 신뢰를 클릭하십시오. 이제 Android와 iOS 기기가 모두 인식되면 "시작"을 클릭하십시오.
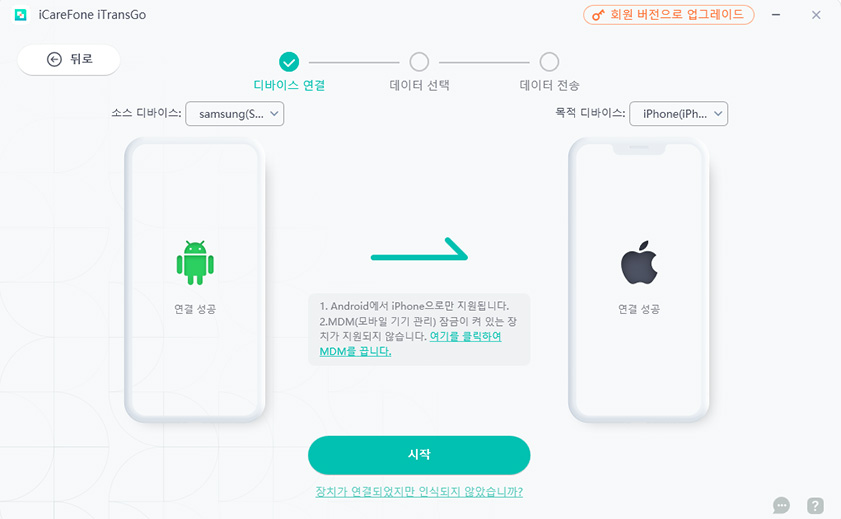
단계 3: 소스 기기에서 데이터 스캔 및 전송 시작하기
먼저 스캔할 데이터 유형을 선택합니다.
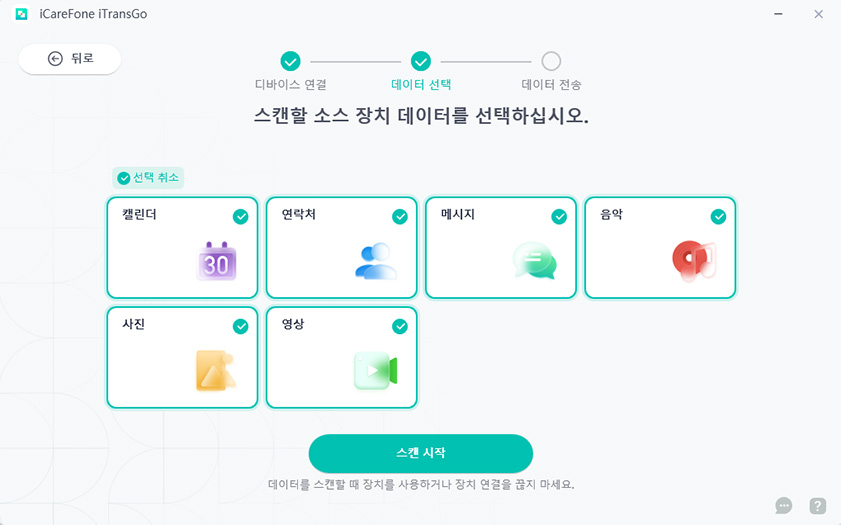
"메시지" 데이터를 전송하려고 할 때 Android 기기에서 "connect" 앱을 먼저 기본 SMS 앱으로 설정해야 합니다.
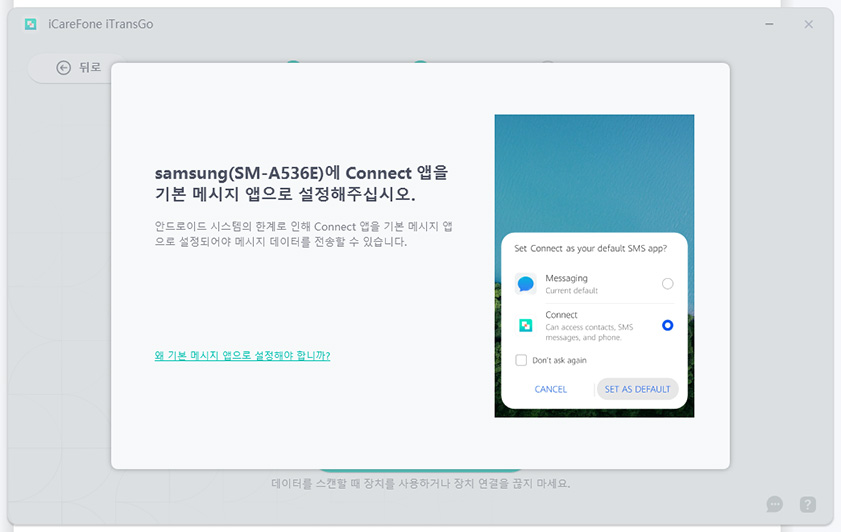
왜 기본 메시지 앱으로 설정해야 합니까?:
- 안드로이드 시스템의 한계로 인해 Connect 앱을 기본 메시지 앱으로 설정되어야 메시지 데이터를 전송할 수 있습니다.
- 전송 완료 후 기본 메시지 앱을 다시 원래대로 설정할 수 있습니다.
스캔 시작을 클릭하십시오.
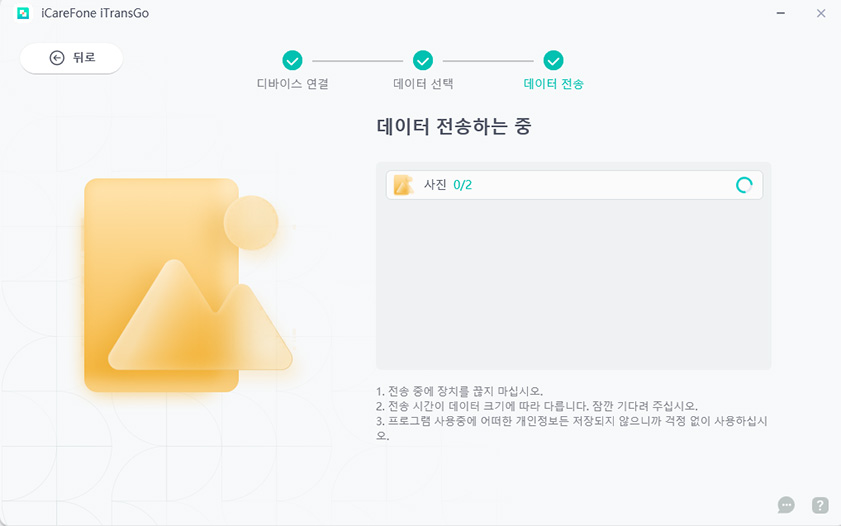
휴대폰에 데이터 스캔하기 위해 필요하는 권한을 켜주십시오. Connect 앱이 관련 권한이 있어야 스캔 및 데이터를 전송할 수 있습니다.

단계 4: 데이터 전송 성공
선택한 데이터가 아이폰으로 전송되고 있습니다. 전송 중에는 연결을 끊지 마십시오. 전송 시간이 데이터 양에 따라 달라질 수 있으니 잠깐 기다려 주십시오. 전송 완료된 후 아이폰에서 데이터가 완전히 옮겨왔는지 확인할 수 있습니다.
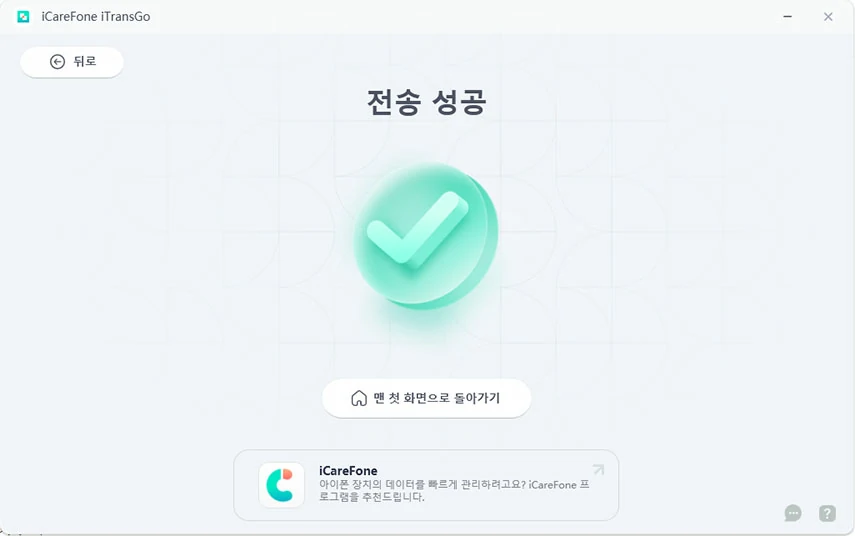
2.아이폰에서 안드로이드로
단계 1: iCareFone iTransGo 다운로드 및 실행
컴퓨터에 iCareFone iTransGo를 다운로드하고 실행하십시오. 설치 후 메인 인터페이스의 iOS에서 Android 섹션에 위치한 "시작" 버튼을 클릭합니다.
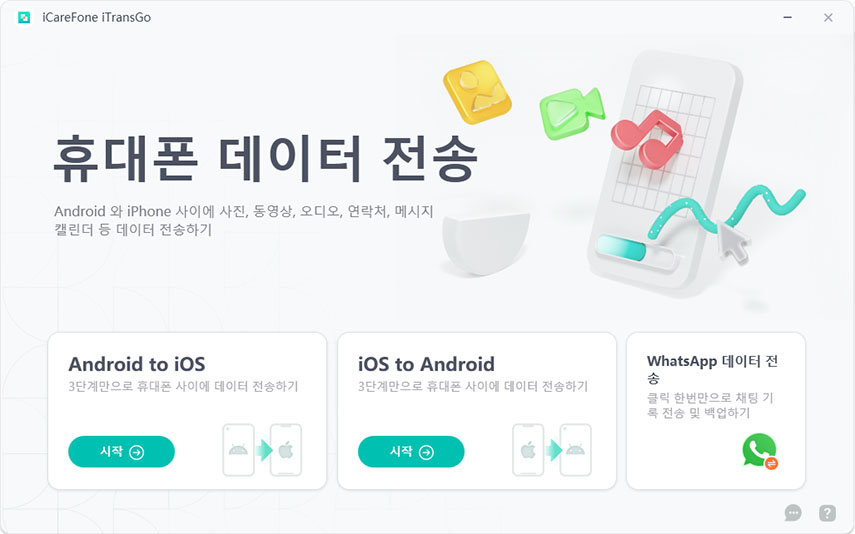
단계 2: 아이폰 및 안드로이드 휴대폰을 컴퓨터에 연결하기
USB 케이블을 통해 아이폰 및 안드로이드를 컴퓨터에 연결합니다. 성공적으로 데이터를 옮기기 위해 아이폰 및 안드로이드 기기에 허용 문의를 동의하십시오.
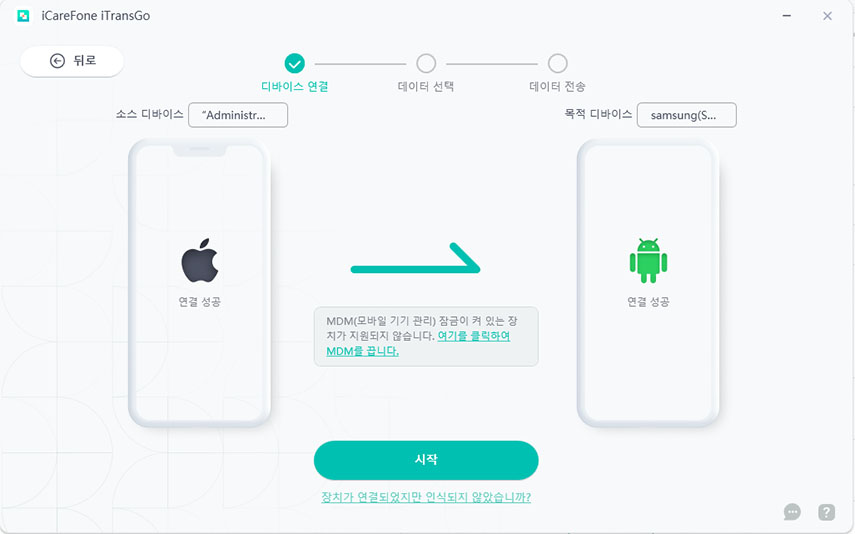
아이폰에서:
아이폰에서 "신뢰"를 클릭하십시오. 신뢰 팝업이 나타나지 않으면 기기를 컴퓨터에 다시 연결하세요.
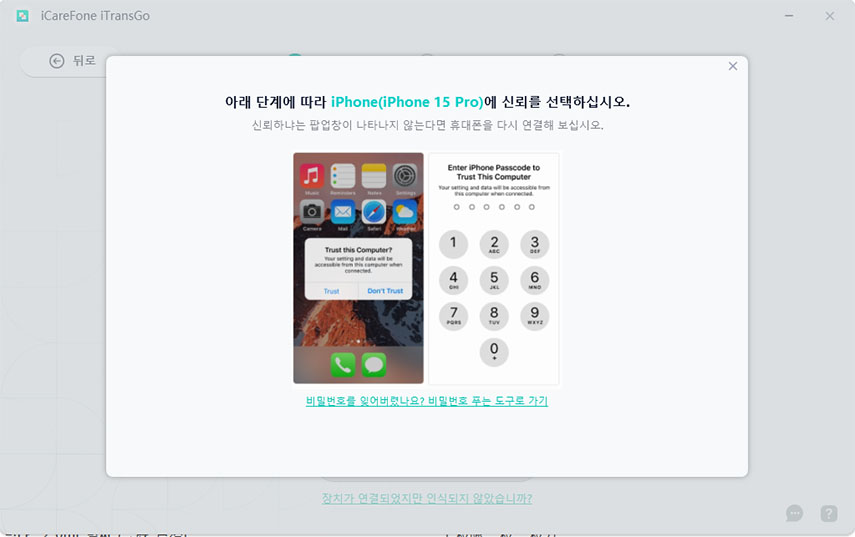
안드로이드에서:
Android 기기에서는 다음 지침에 따라 USB 디버깅을 활성화하십시오. (가장 빠른 방법: "설정"에서 "USB 디버깅"을 검색하고 활성화합니다.)
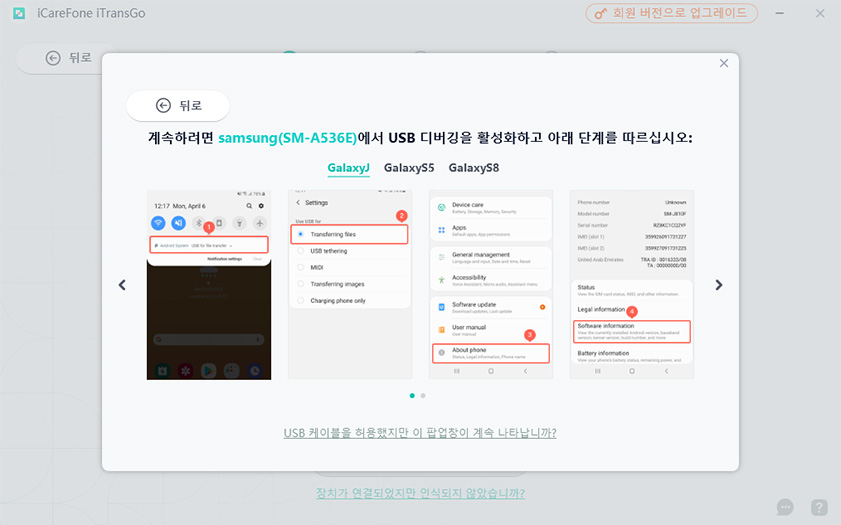
이제 iOS 및 Android 기기가 모두 감지되었으므로 "시작"을 클릭하여 계속 진행합니다.
단계 3: 소스 기기에서 데이터 스캔 및 전송 시작하기
1.먼저 스캔할 데이터 유형을 선택합니다.
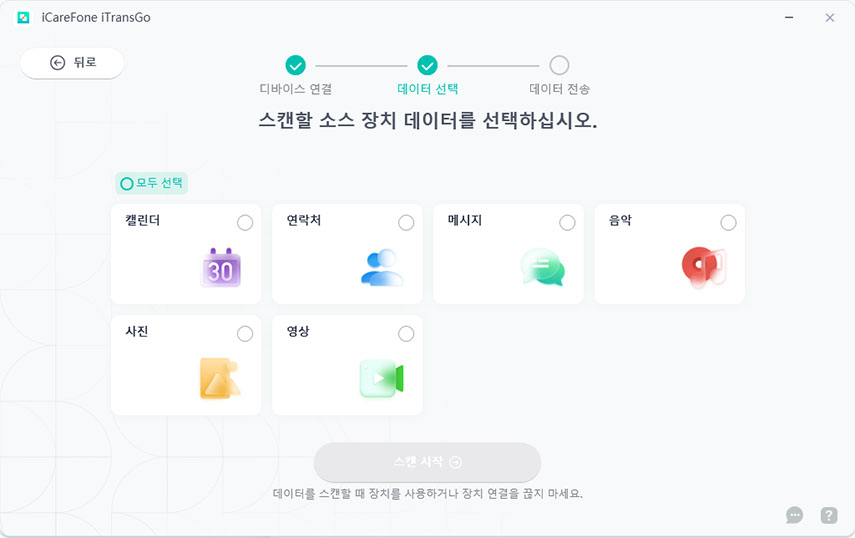
참고: "메시지" 데이터를 선택하는 경우 Android 기기에서 "연결" 앱을 기본 SMS 앱으로 설정하십시오.
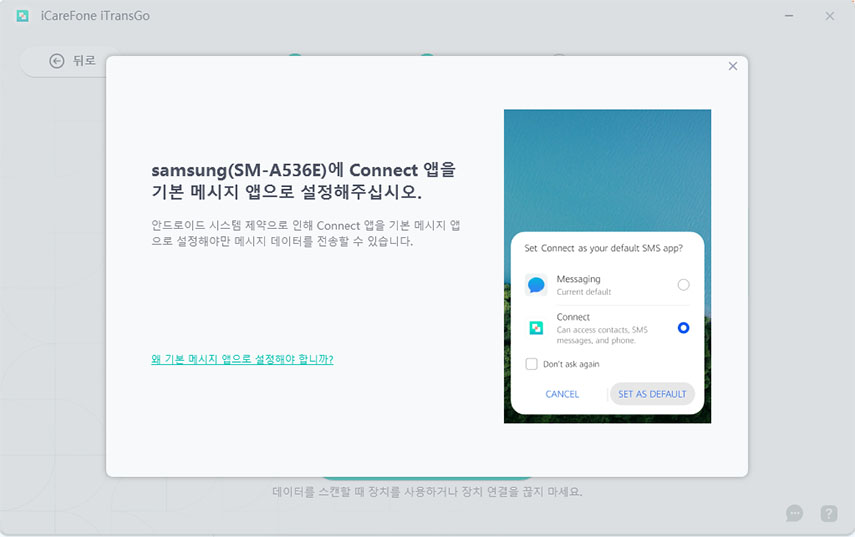
그렇게 하는 이유는 무엇인가요?
- 시스템 제한으로 인해 Android의 기본 SMS 앱만 메시지 데이터를 전송할 수 있습니다.
- 전송이 완료된 후 기본 SMS 앱을 시스템의 기본 앱으로 다시 설정할 수 있습니다.
- 과정 중에는 개인 정보가 저장되지 않으니 안심하십시오.
2."스캔 시작"을 클릭하여 진행하십시오.
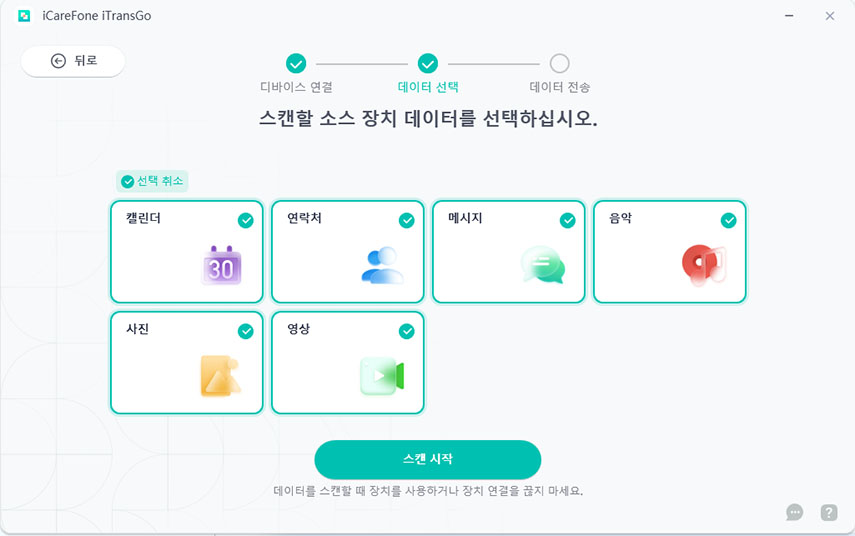
참고: Android 기기에서 필요한 권한을 활성화하십시오. Android 운영 체제의 제한에 따라 스캔 및 데이터 전송 전에 필요한 권한이 부여되었는지 확인하십시오.

3.프로그램이 소스 기기에서 데이터를 스캔하고 있습니다. 몇 초 안에 데이터 번호 및 크기에 대한 자세한 정보가 표시됩니다. "데이터 전송"을 클릭하여 계속 진행하십시오.
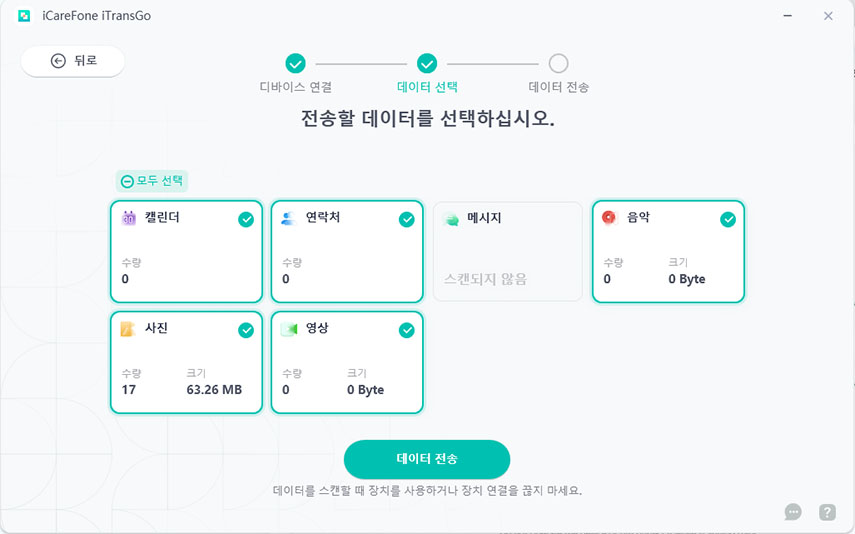
단계 4: 데이터 전송 성공
1.선택한 데이터가 이제 대상 기기로 전송되고 있습니다. 전송 과정 중에 연결을 끊지 마시고 데이터 양에 따라 소요 시간이 다를 수 있음을 주의하십시오.
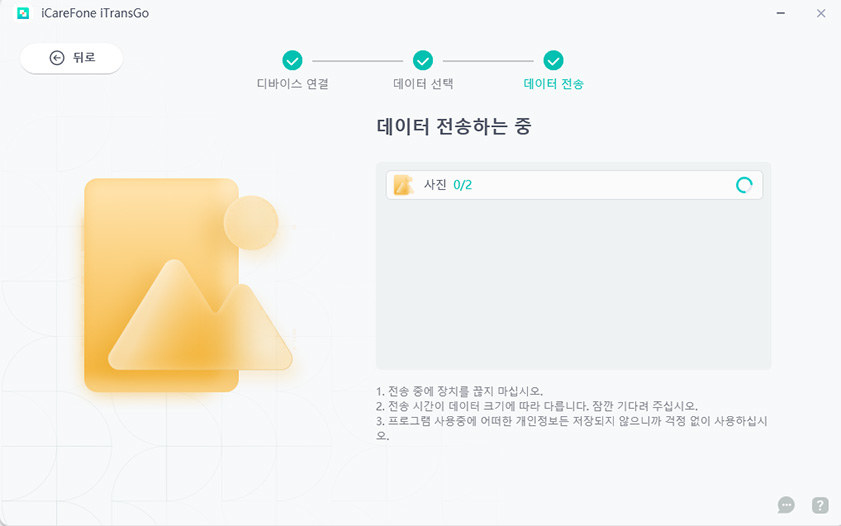
2.축하합니다! 모든 것이 성공적으로 전송되었습니다! 이제 기기를 열어 전송된 데이터를 확인할 수 있습니다.
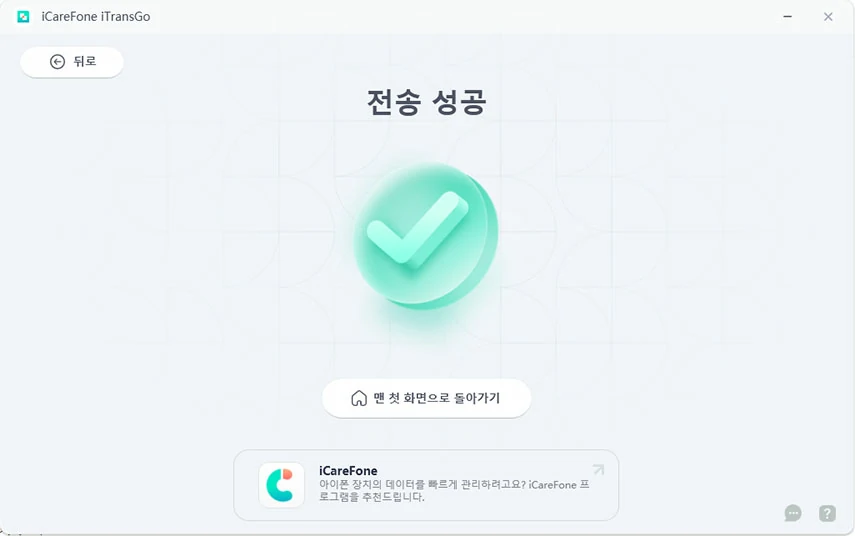
지원이 필요할 때 언제든 저희 지원팀으로 메일 제출하면 24시간 내에 답벼드리겠습니다.
도움이 되었나요?





