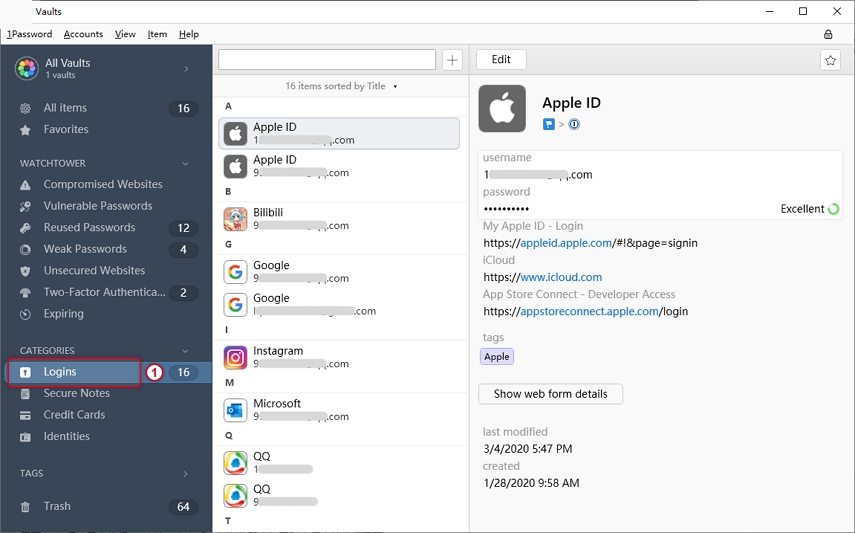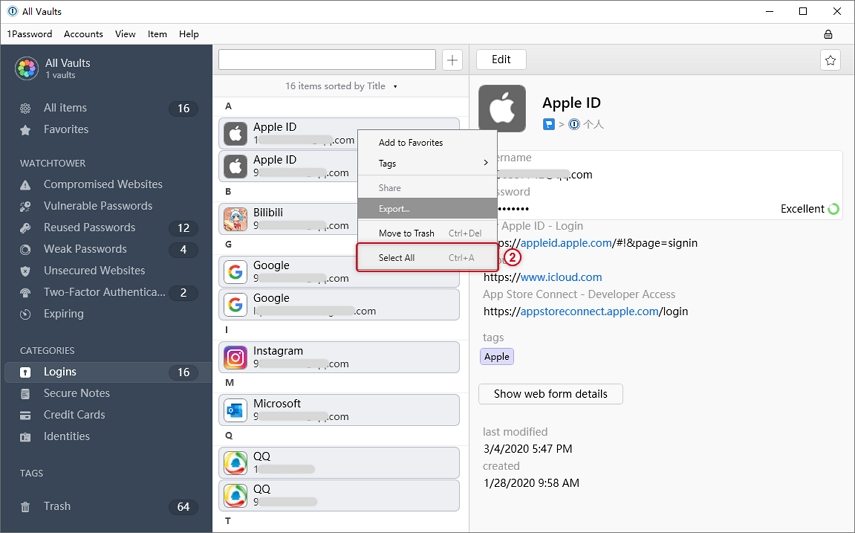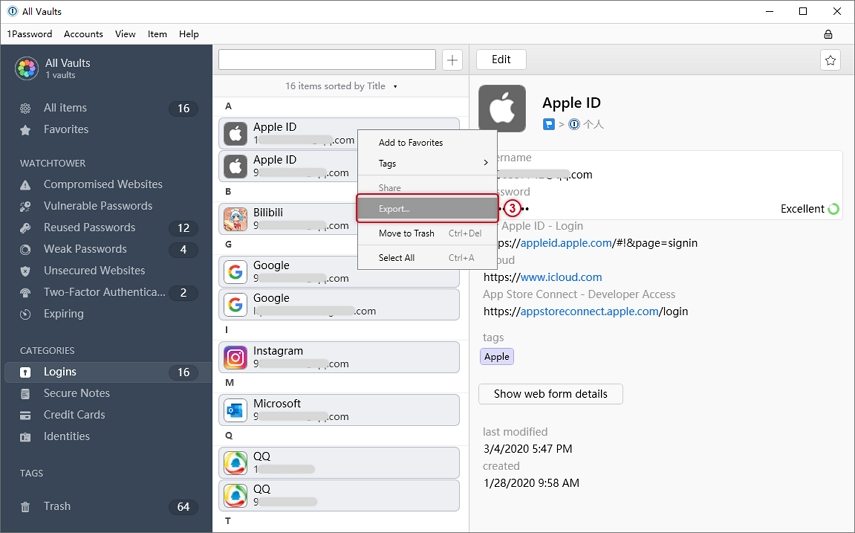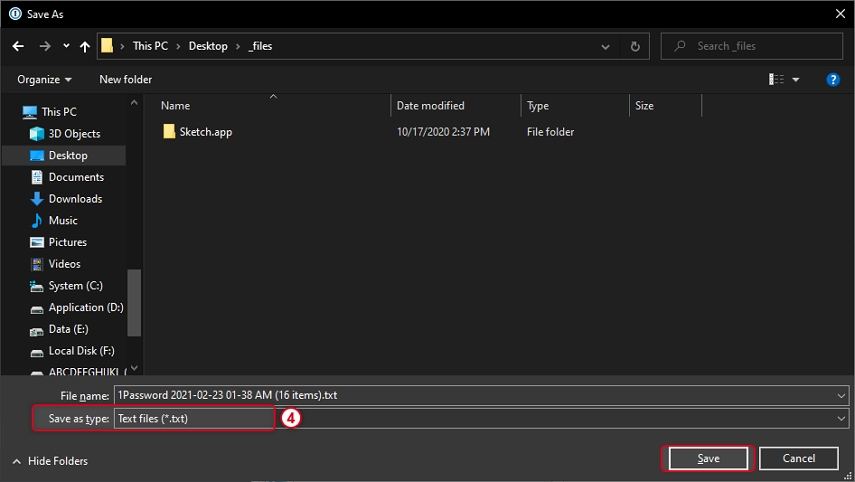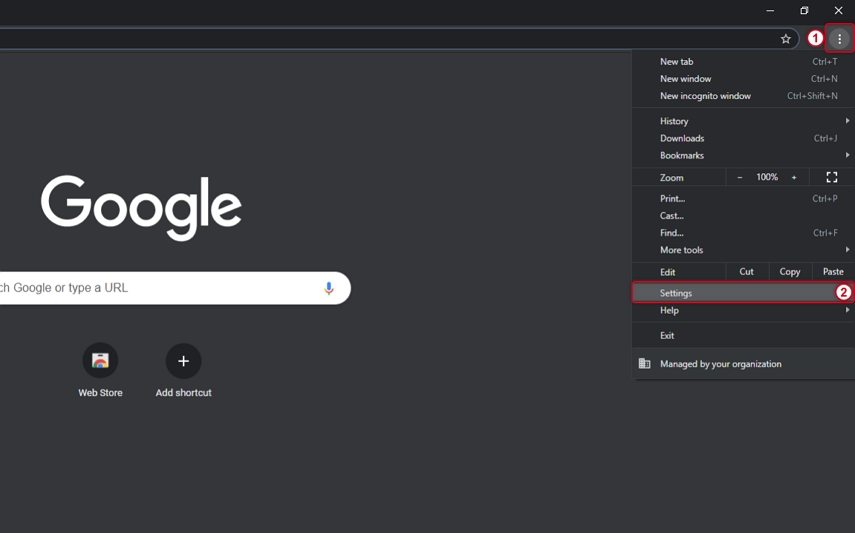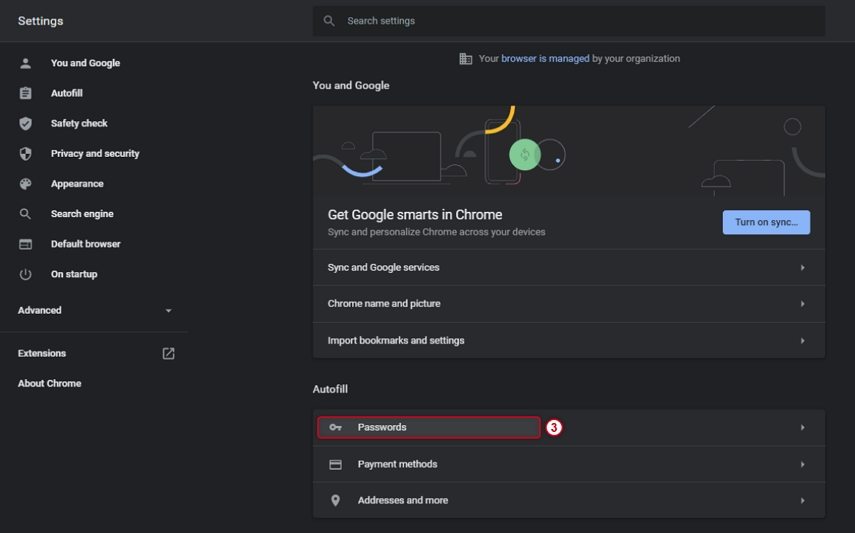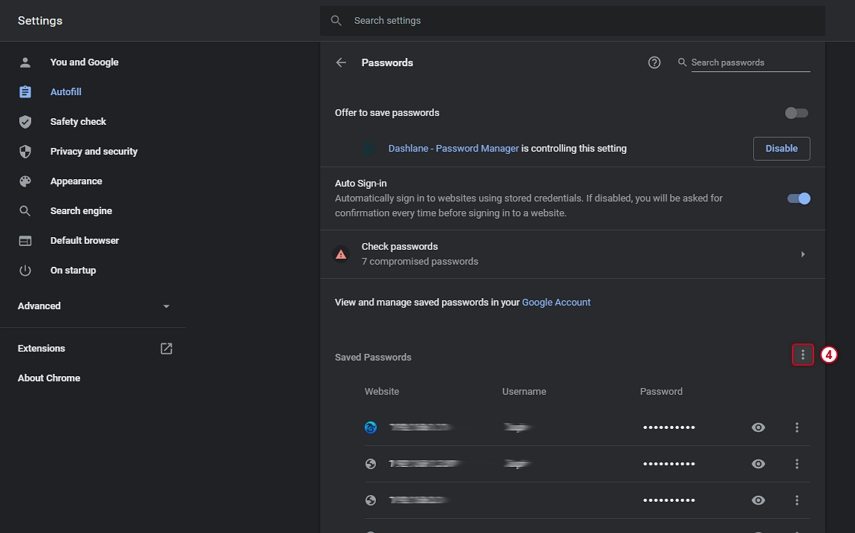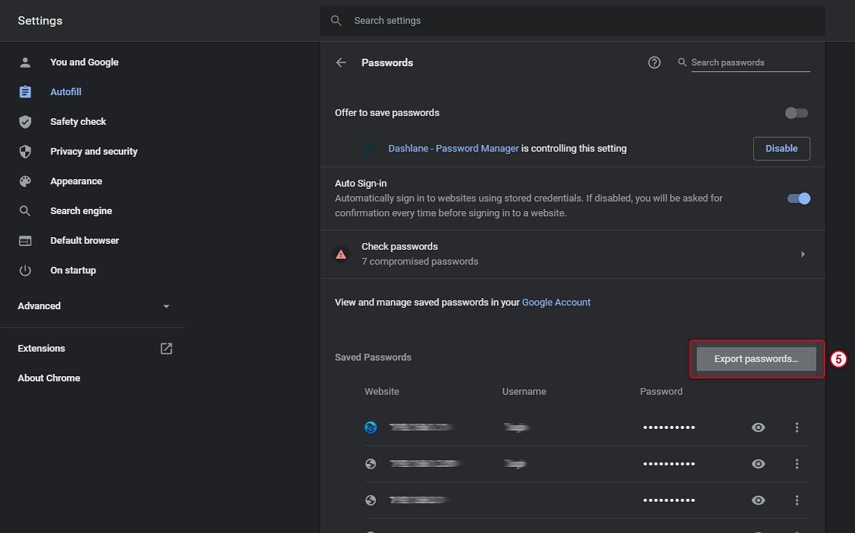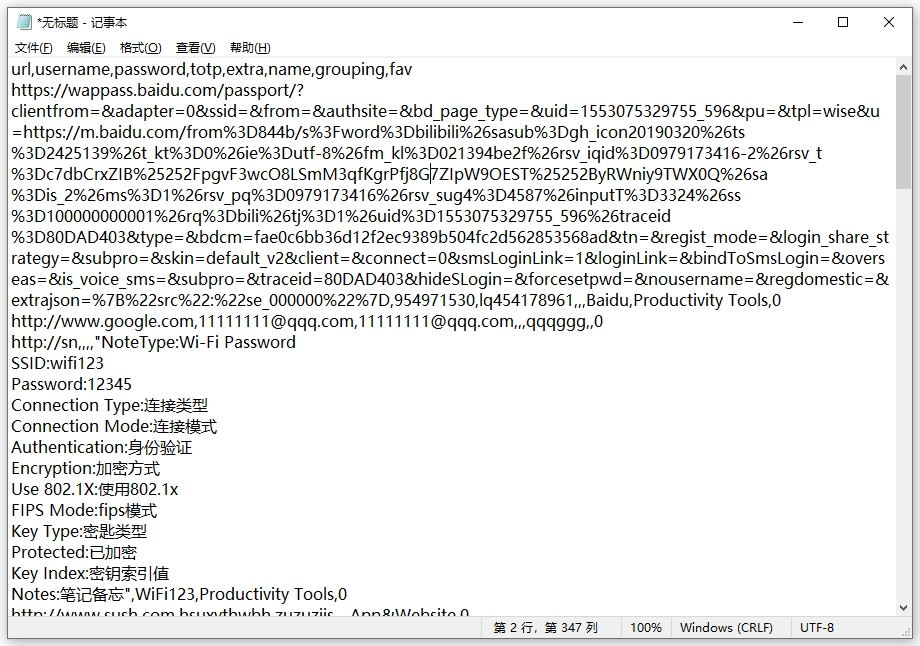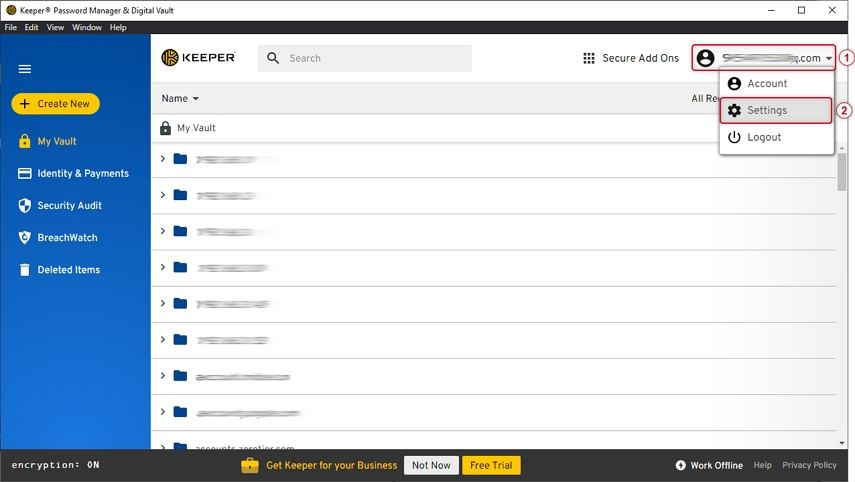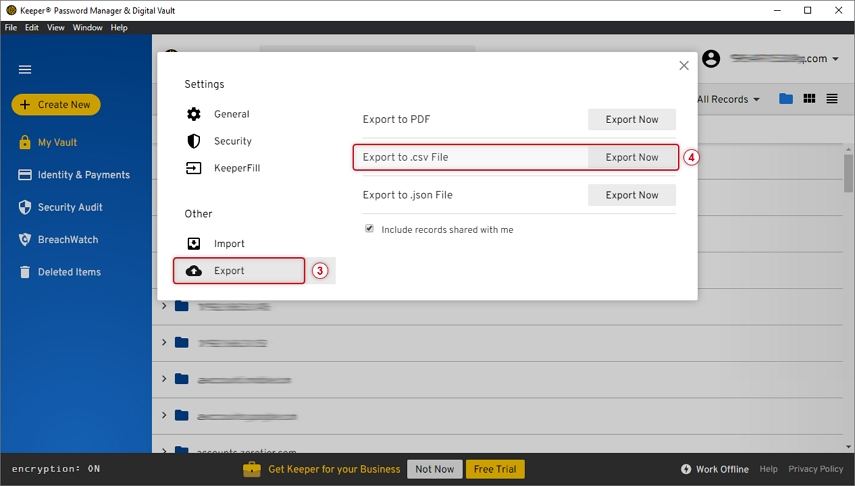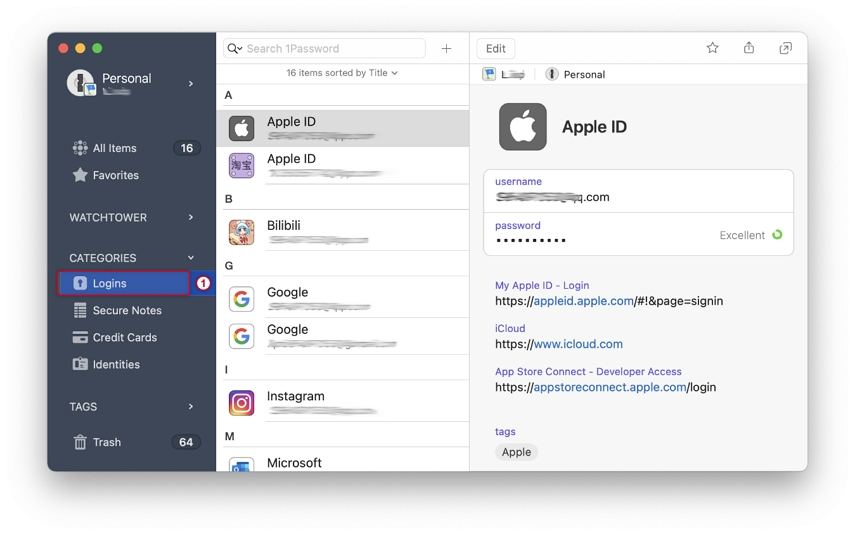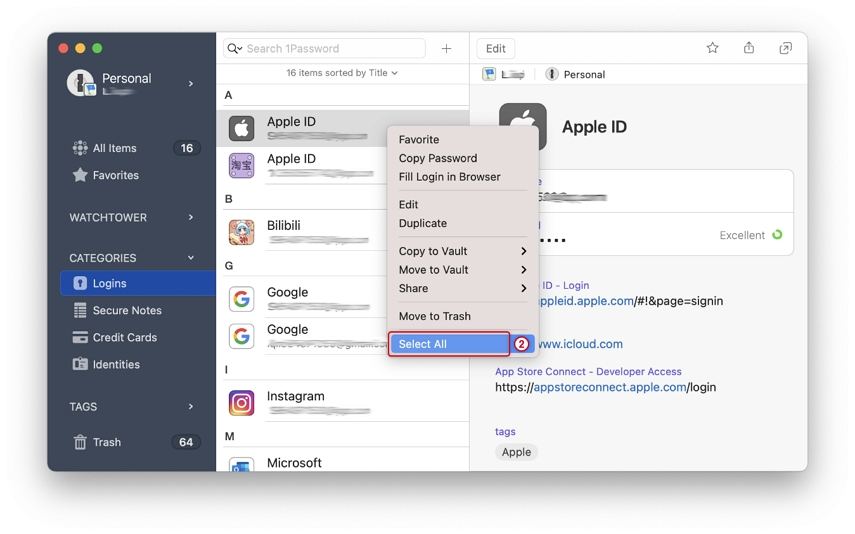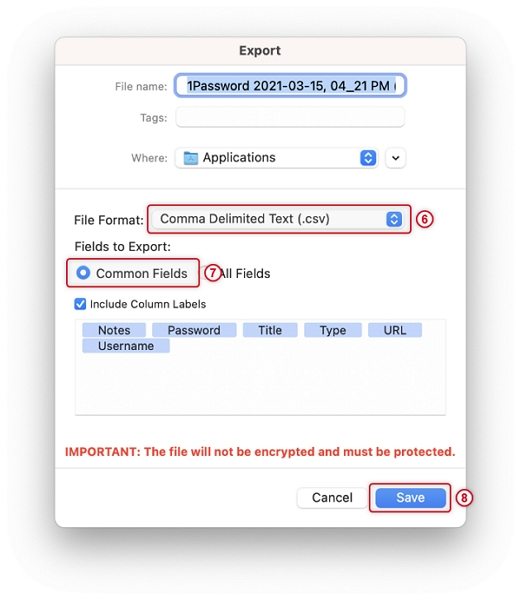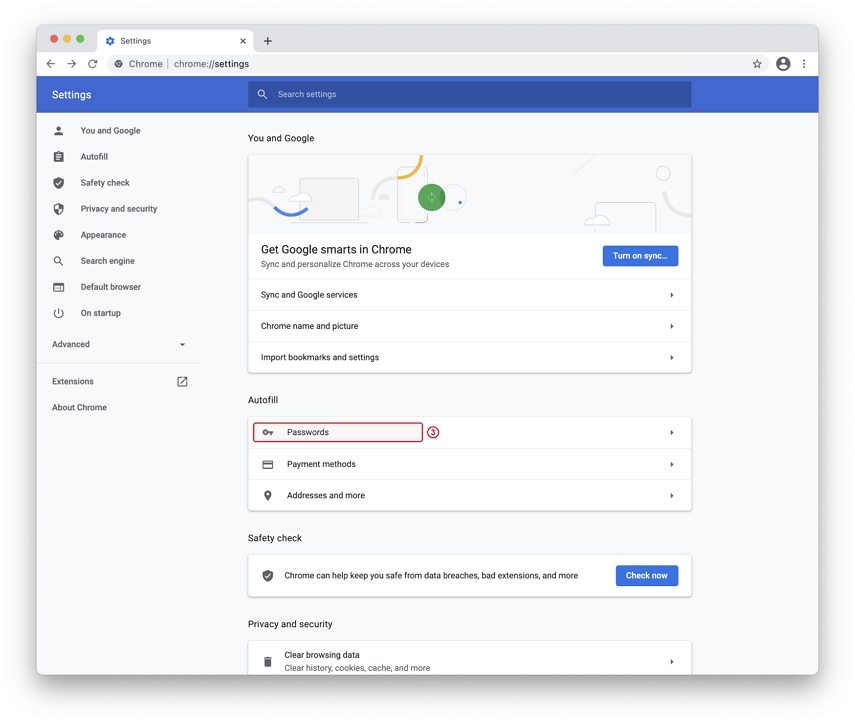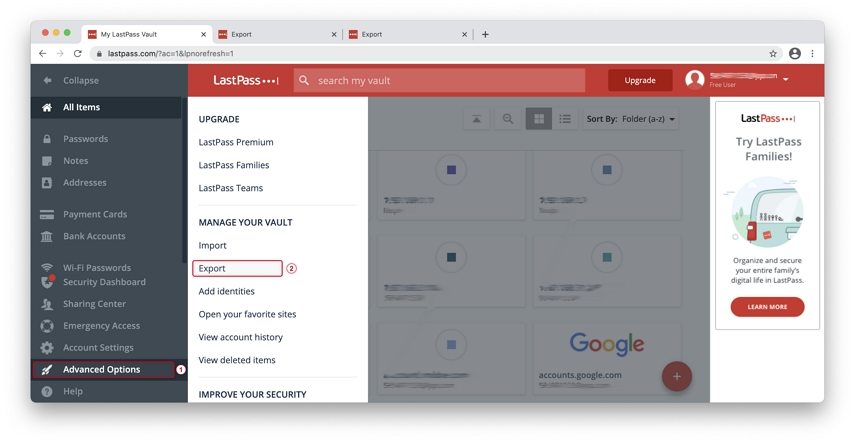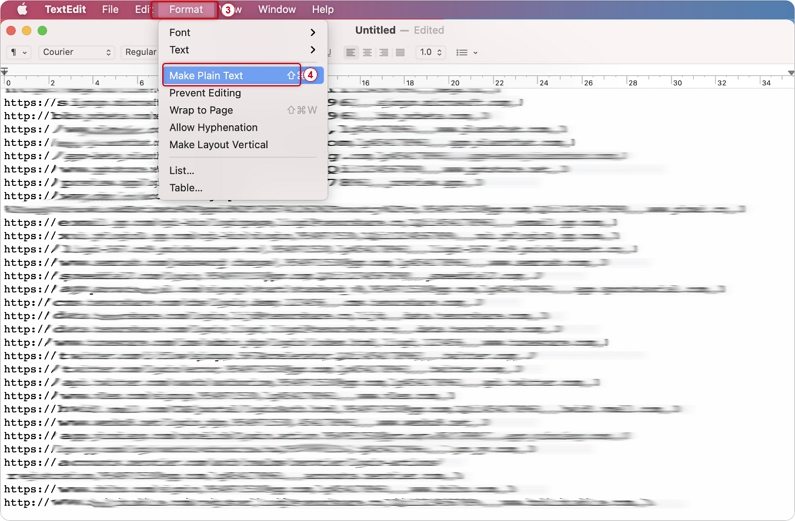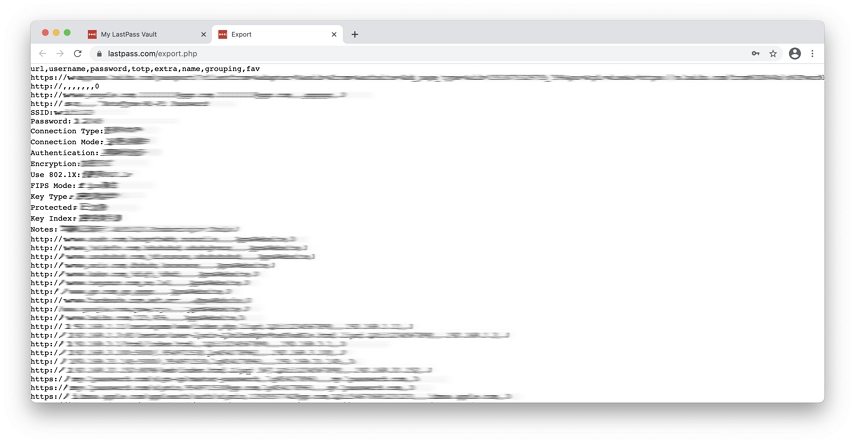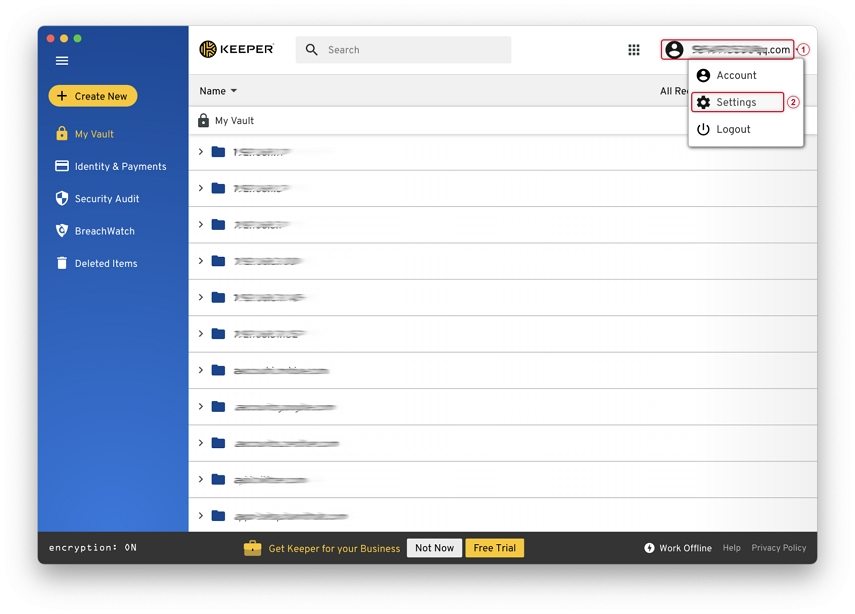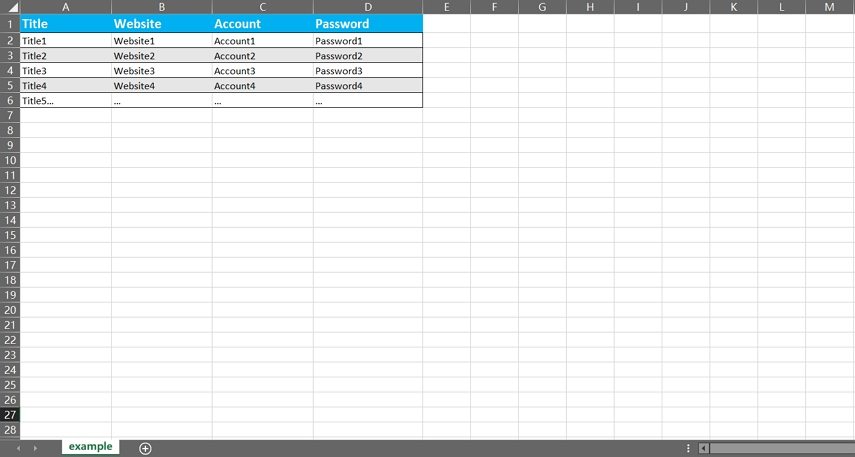iPhone 및 iPad로 암호를 가져오는 방법
4uKey - Password Manager는 1Password, Chrome, LastPass, Keeper 및 Dashlane에서 저장된 모든 암호를 아이폰과 아이패드로 한 번에 가져올 수 있도록 도와줍니다. 또한 사용자 지정 암호 파일을 iOS 기기로 직접 가져오는 기능도 지원합니다.
macOS 26 이하에서 사용 가능 윈도우 11/10/8.1/8/7에서 사용 가능
1Password, Chrome, LastPass, Keeper 및 Dashlane에서 암호를 내보내는 방법과 암호를 수동으로 csv 파일로 채우는 방법에 대한 명확한 안내서이므로 4uKey - Password Manager를 사용하여 쉽게 iPhone 또는 iPad로 암호를 가져올 수 있습니다.
- 파트 1. 4uKey로 아이폰에 비밀번호를 가져오는 방법 - 비밀번호 관리자
- 파트 2. Windows에서 1Password/Chrome/LastPassword/Keeper/Dashlane에서 암호를 내보내는 방법
- 파트 3. Mac에 1Password/Chrome/LastPassword/Keeper/Dashlane에서 암호를 내보내는 방법
- 파트 4. iPhone/iPad로 가져온 암호를 사용자 지정하는 방법
파트 1. 4uKey로 아이폰에 비밀번호를 가져오는 방법 - 비밀번호 관리자
4uKey - Password Manager를 사용하여 iPhone과 iPad를 포함한 iOS 기기에서 iCloud 키체인으로 암호를 가져옵니다. 이러한 암호는 자동으로 입력되고 이후에 사용될 수 있습니다.
참고: 현재 WiFi 비밀번호는 아이폰과 아이패드로 가져올 수 없습니다.
iOS 기기를 연결하고 iPhone/iPad로 암호 가져오기 시작
우선 PC에서 4uKey - Password Manager를 다운로드하여 실행합니다. iPhone/iPad를 연결합니다. 왼쪽에서 "암호 가져오기"를 클릭합니다. 시작을 클릭하여 시작합니다.
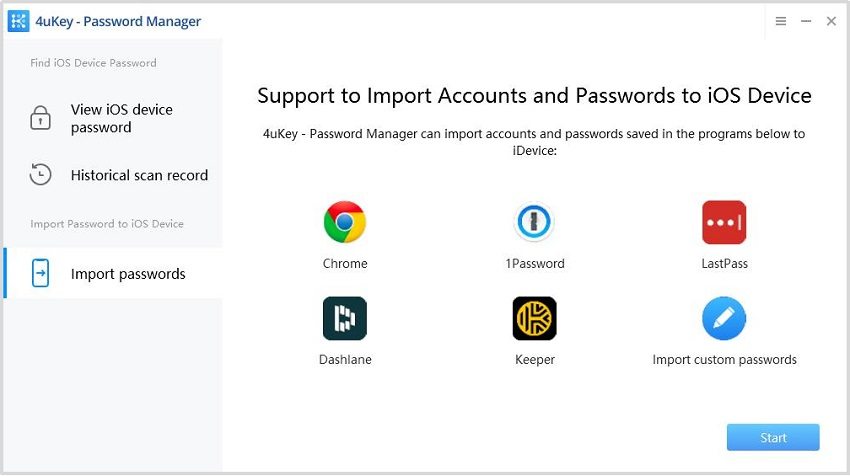
암호 파일 내보내기 또는 사용자 지정 암호 파일 만들기
iOS 기기로 가져올 암호 소스 중 하나를 선택하고 "다음"을 클릭하여 계속합니다.
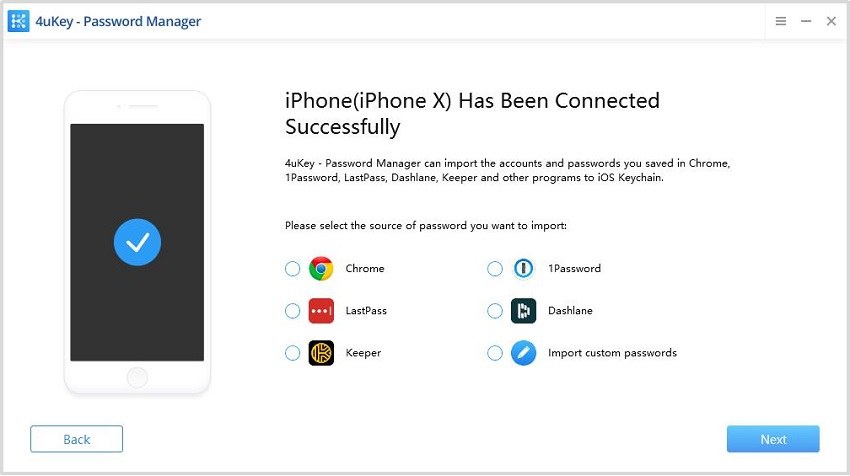
화면의 단계에 따라 1Password/Chrome/LastPass/Keeper/Dashlane에서 암호를 내보내거나 샘플 CSV 파일을 입력하여 사용자 지정 암호를 추가합니다. 이 단계는 아래 문서에도 나와 있습니다. 작업을 마치면 "다음"을 클릭합니다. (사용자 지정 암호를 예로 들어보기)
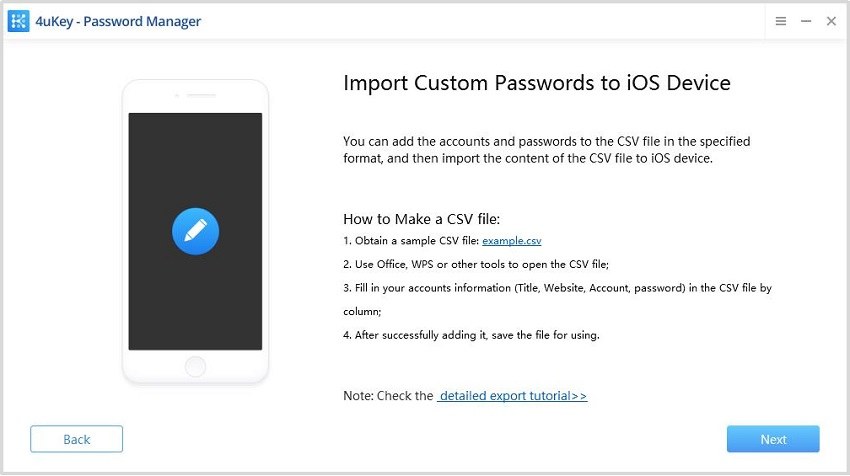
암호 파일 미리 보기 및 iPhone/iPad로 가져오기
이제 "파일 가져오기"를 클릭하고 컴퓨터에서 저장된 암호 파일을 선택합니다. 계속하려면 "다음"을 클릭하십시오.
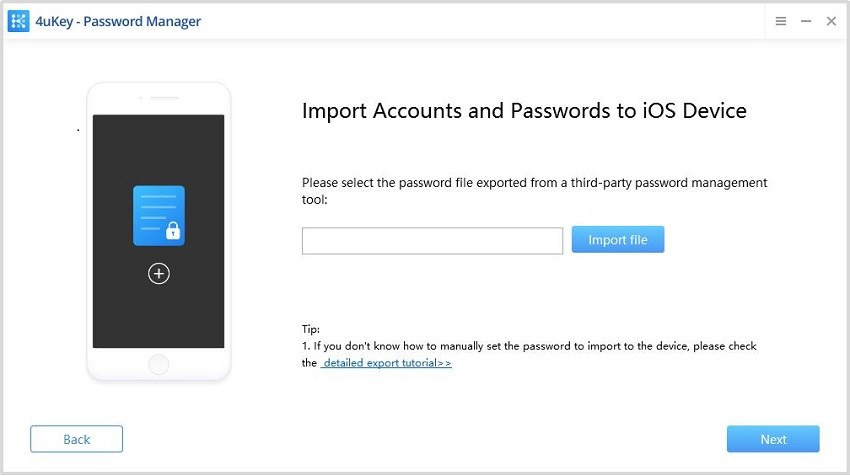
그러면 화면에 계정 및 암호 정보가 표시됩니다. 가져올 항목을 선택한 후 "장치로 가져오기" 버튼을 클릭합니다. 목록이 너무 긴 경우 오른쪽 상단 검색 상자에 정보를 입력하여 찾을 수도 있습니다.
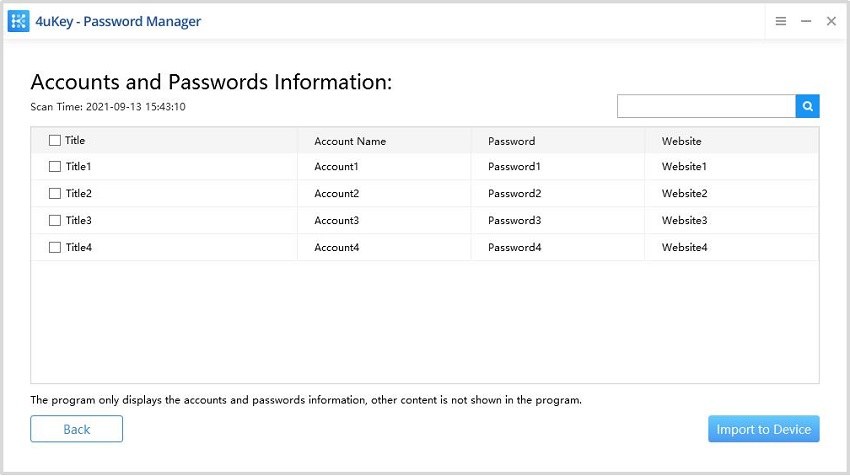
백업 암호를 입력해야 할 수도 있습니다. 그렇지 않으면 프로그램에서 임시 암호 "a"를 설정합니다. 따라서 "a"를 입력하고 처리합니다. 그런 다음 장치를 다시 시작하여 암호를 제거할 수 있습니다.
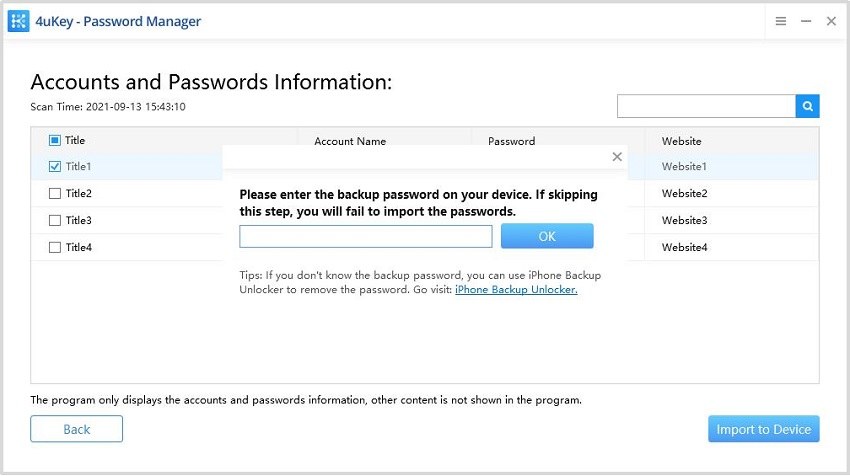
파일에 따르면 프로그램 가져오기를 완료하는 데 몇 분이 걸립니다. 잠시만 기다려 주십시오.
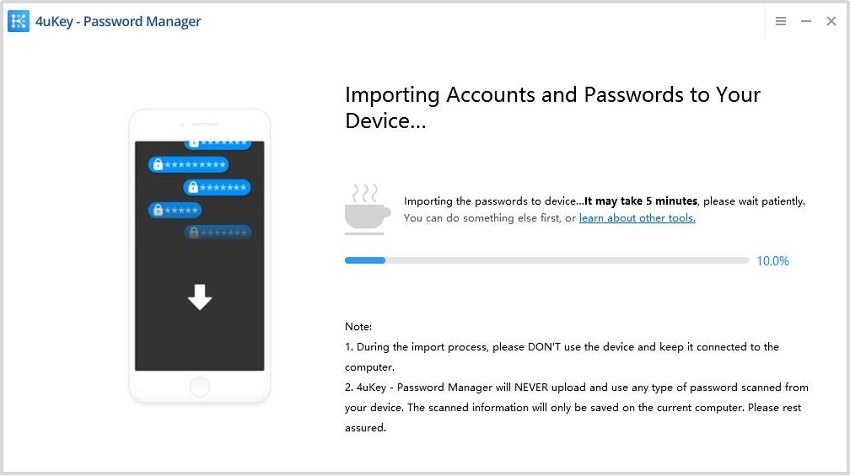
그런 다음 계정과 암호를 성공적으로 가져옵니다. 장치로 이동하여 확인합니다.
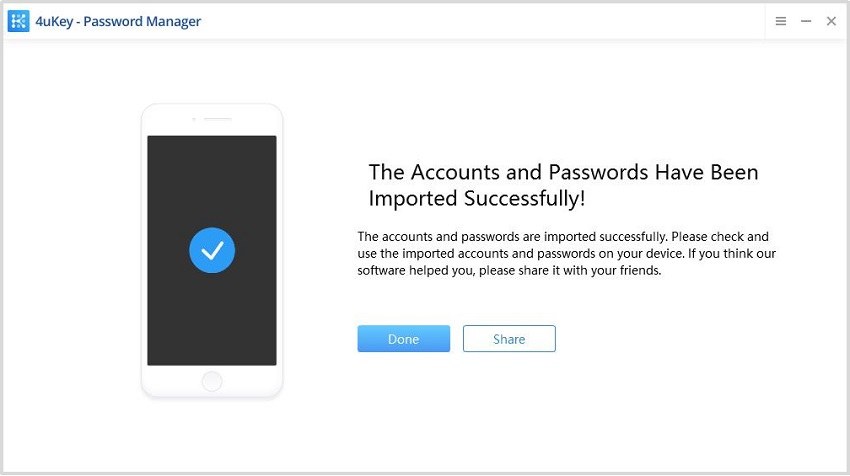
파트 2. Windows에서 1Password/Chrome/LastPassword/Keeper/Dashlane에서 암호를 내보내는 방법
아래는 1Password, Chrome, LastPass, Keeper 및 Dashlane에서 암호를 내보내는 방법에 대한 자세한 안내서입니다.
1. 1Password에서 암호 내보내기
1Password에서 암호를 내보낼 수 있습니까? 다음은 1Password에서 데이터를 내보내는 세부 단계입니다.
1Password의 기본 인터페이스에서 " 로그인 " 아래 "범주"를 선택합니다.

참고: 1Password에는 여러 가지 유형의 정보가 저장되어 있습니다. 장치로 암호를 가져오는 동안 오류가 발생하지 않도록 하려면 로그인 옵션을 선택하고 저장된 계정 및 암호 정보만 보십시오.
마우스를 인터페이스 중앙에 있는 계정 및 암호 목록으로 이동합니다. 그런 다음 모든 비밀번호 정보를 선택하려면 "All"를 선택합니다.

선택한 암호를 클릭하고 "Export... " 옵션을 선택하여 내보냅니다.

파일을 저장할 때 텍스트 파일(*.txt) 형식으로 파일을 저장한 다음 "Save" 버튼을 클릭합니다.

2. Chrome에서 암호 내보내기 튜토리얼
다음 단계에 따라 Chrome에서 암호를 내보냅니다.
Chrome 메인 인터페이스에서 툴바의 More 메뉴를 클릭하고 "설정"을 선택합니다.

"비밀번호"를 클릭합니다.

저장된 암호 목록 위에 있는 추가 메뉴를 클릭합니다.

"비밀번호 내보내기..."를 선택합니다.

3. 마지막 패스에서 암호 내보내기
다음은 LastPass 암호를 다운로드하는 방법에 대한 지침입니다.
LastPass.com 에서 "Advanced Options" 를 클릭하고 "Export"를 선택합니다.

화면의 모든 텍스트(Ctrl + A)를 선택하고 선택한 텍스트(Ctrl + C)를 복사합니다.

메모장을 열고 암호(Ctrl + V)를 붙여넣습니다. 텍스트를 컴퓨터에 로컬로 저장합니다.

4. 키퍼에서 암호 내보내기
Keeper에서 암호를 내보내는 것은 매우 쉽습니다. 아래 단계를 수행하십시오:
Go to "Account" > "Settings".

"Export"로 들어가 "Export to. csv File" 를 클릭한 후 "Export Now"를 선택합니다.

5. Dashlane에 암호 내보내기
Dashlane에서 암호를 내보내려면 다음 단계를 수행하십시오: Dashlane을 열고 > Export >파일을 클릭합니다.이는 JSON 형식의 보안되지 않은 보관(읽기 가능)입니다.

파트 3. Mac에 1Password/Chrome/LastPassword/Keeper/Dashlane에서 암호를 내보내는 방법
아래는 Mac에서 1Password, Chrome, LastPass, Keeper 및 Dashlane에서 암호를 내보내는 방법에 대한 자세한 안내서 입니다.
1. 1Password에 암호 내보내기
1Password에서 암호를 내보내려면 아래의 세부 단계를 따르십시오:
1Password의 기본 인터페이스에서 "Logins" 아래에 있는 "CATEGORIES"을 선택합니다.

인터페이스 중앙에 있는 계정 및 암호 목록으로 이동합니다. 그런 다음 "Select All" 을 클릭하고 선택합니다

그리고 "File" > "Export" > "Selected Items... "을 클릭합니다.

그 다음 "Comma Delimited Text (.csv) " 로 들어가 "Common Fields" 아래에 있는 "Fields to Export"를 클릭합니다. 파일 이름을 입력하고 "Save"합니다.

2. Chrome에서 암호 내보내기
Google Chrome에서 암호를 내보내려면 아래의 세부 단계를 따르십시오:
Chrome 메인 인터페이스에서 "Chrome" 도구 모음에서 "Preferences..."메뉴를 선택합니다.

"Passwords"를 선택합니다.

저장된 암호 목록 위에 있는 추가 메뉴를 클릭합니다.

"Export passwords..."를 클릭합니다.

3.마지막 패스에서 암호 내보내기
LastPass에서 암호를 내보내는 방법에 대한 단계별 지침을 확인하십시오:
LastPass.com 에서 "Advanced Options" 를 클릭하고 "Export"를 선택합니다.

화면의 모든 텍스트(Ctrl + A)를 선택하고 선택한 텍스트(Ctrl + C)를 복사합니다.

메모장을 열고 암호(Ctrl + V)를 붙여넣습니다. 그런 다음 메뉴 모음에서 형식 > 일반 텍스트 만들기 선택사항을 누릅니다. 마지막으로 텍스트를 컴퓨터에 로컬로 저장합니다.

4. 키퍼에서 암호 내보내기
Keeper에서 모든 암호/로그인을 내보내시겠습니까? 다음 단계를 수행하십시오:
"Account" > "Settings"로 이동합니다.

"Export"를 클릭하여 "CSV"를 선택합니다.

5. 대시레인에서 암호 내보내기
Dashlane에서 암호를 내보내는 방법. 모든 암호를 내보내려면 다음 단계를 수행하십시오:
Dashlane로 이동하여 > Export >파일을 선택합니다.JSON 형식의 보안되지 않은 보관(읽기 가능)입니다.
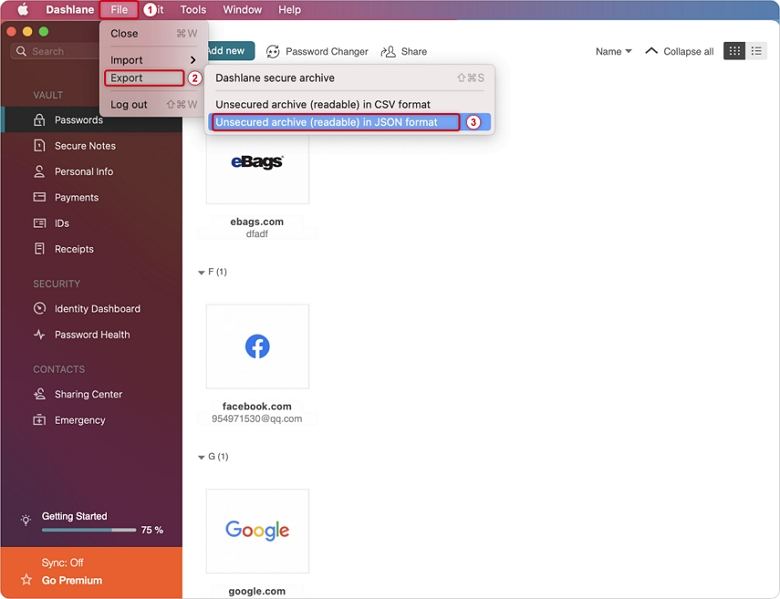
파트 4. iPhone/iPad로 가져온 암호를 사용자 지정하는 방법
1Password, Chrome, LastPass, Keeper, Dashlane 등의 암호 도구에 암호가 저장되어 있지 않은 경우 수동으로 암호를 csv 파일에 입력한 다음 장치로 가져올 수 있습니다. (Wifi 암호는 지원되지 않습니다.)
암호를 입력하는 단계:
Microsoft Office 또는 WPS 등을 사용하여 CSV 템플릿 파일 열기( get the CSV template.)를 클릭합니다
참고: 클릭하면 CSV 파일을 다운로드하라는 메시지가 표시됩니다(파일은 별도로 제공됨).
CSV 표에 암호를 하나씩 입력합니다:
- 타이틀 항목: 계정 제목을 입력합니다;
- 웹 사이트 항목: 웹 사이트 주소를 입력합니다;
- 계정 항목: 계정 정보를 입력합니다;
- 암호 항목: 암호 정보를 입력합니다;
입력한 후 파일을 로컬 컴퓨터에 저장합니다.
예시:

도움이 되었나요?