단계 1: ReiBoot로 iOS를 다운그레이드하기 전에 iTunes를 사용하여 디바이스 데이터를 백업해야 합니다.
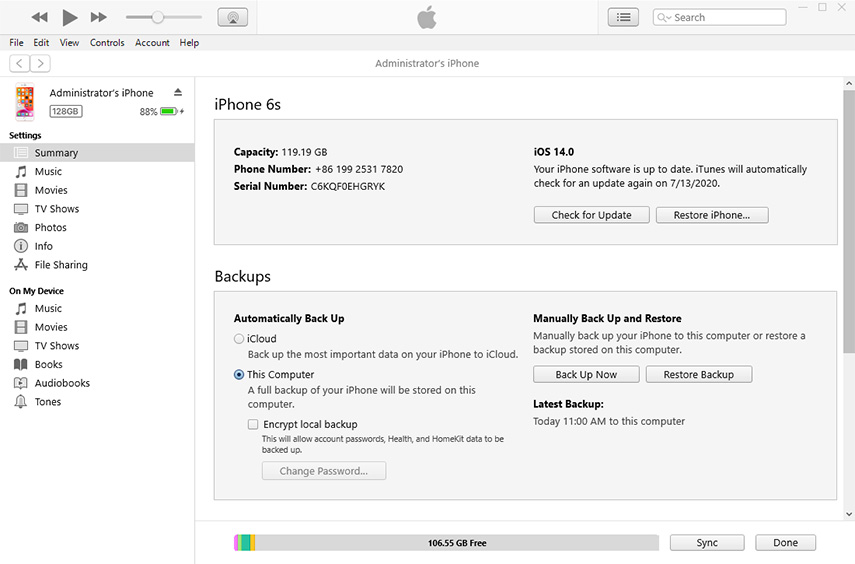
단계 2: 그 다음 다운그레이드가 성공했는지 확인하십시오. 다음 설명에 따라 디바이스에서 "나의 iPhone 찾기"를 끄십시오.
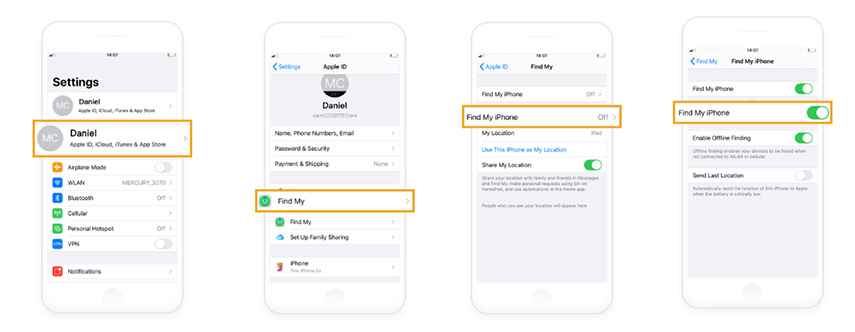
단계 3: 위의 단계를 완료한 후에는 ReiBoot UI로 돌아가 iOS를 복구할 수 있습니다.
주의 사항: 이 프로세스에서 디바이스 데이터가 지워질 수 있습니다.
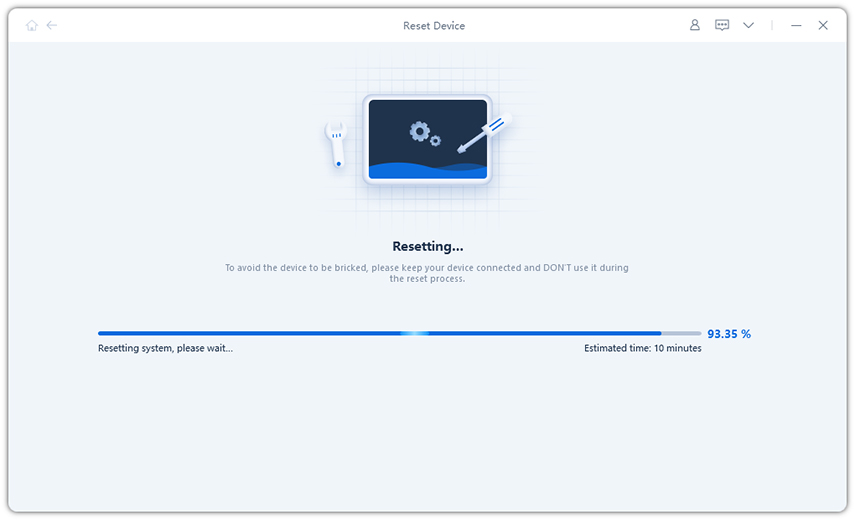
단계 4: 복구이 완료된 후 디바이스가 최신 iOS 13 공식 버전으로 다운그레이드되며 이제 이전에 디바이스가 백업된 디렉터리를 찾으십시오. 그러기위해서:
Microsoft Store에서 iTunes를 설치하는 경우:
다음과 같은 방법으로 계정 이름 아래에 있는 이전 백업 디렉터리를 찾을 수 있습니다. C:\Users\Administrator\Apple\MobileSync\Backup.
Note: Here, Administrator 사용자가 직접 설정한 Windows 관리자 이름을 의미합니다. 컴퓨터마다 다른 계정 이름을 사용할 수 있습니다.
Microsoft Store에서 iTunes를 설치하지 않는 경우:
이전의 해당 백업을 찾으려면 %Appdata%\Apple Computer\MobileSync\Backup 이 디렉토리를 찾을 수 있습니다.
단계 5: 올바른 백업 디렉터리를 찾은 후 아래로 스크롤하여 "info.plist" 파일을 찾으십시오.
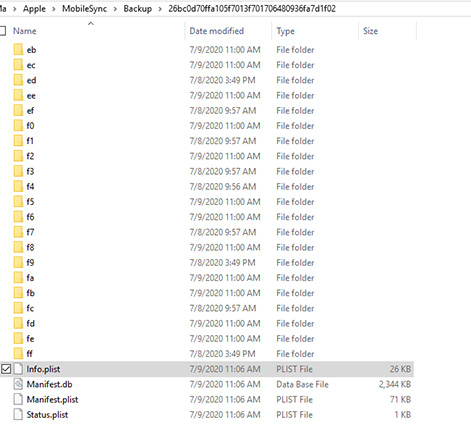
단계 6: 노트패드에서 파일을 열고 "Ctrl + F" 바로 디바이스를 사용하여 찾기를 실행한 다음 검색 박스에 "제품 버전"을 클릭하십시오.
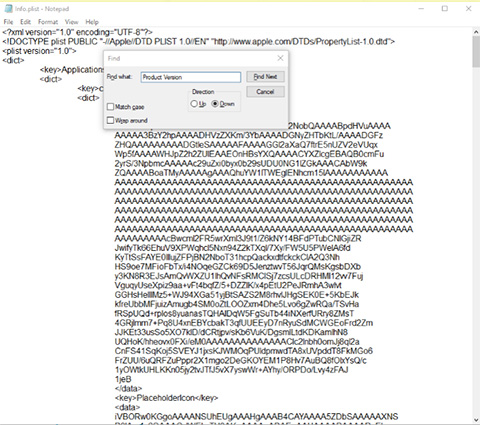
단계 7: "제품 버전"이 있는 위치를 찾으면 버전 번호를 14.0에서 13.0으로 수정한 다음 파일을 저장하고 창을 닫으십시오.
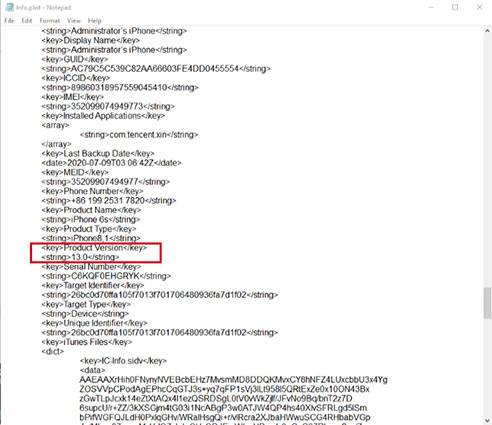
단계 8: 그 다음에 iTunes를 다시 실행하면 프로그램이 방금 백업한 파일을 자동적으로 감지하고 백업을 복원하려면 "계속"을 클릭하십시오.
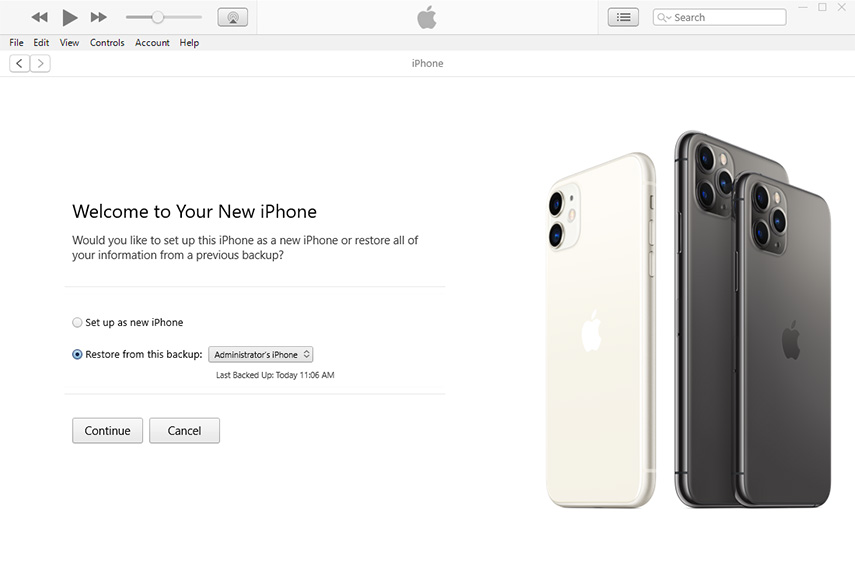
단계 9: 몇 분 후에 iTunes는 데이터가 성공적으로 디바이스에 복원되었다는 메시지를 표시합니다.
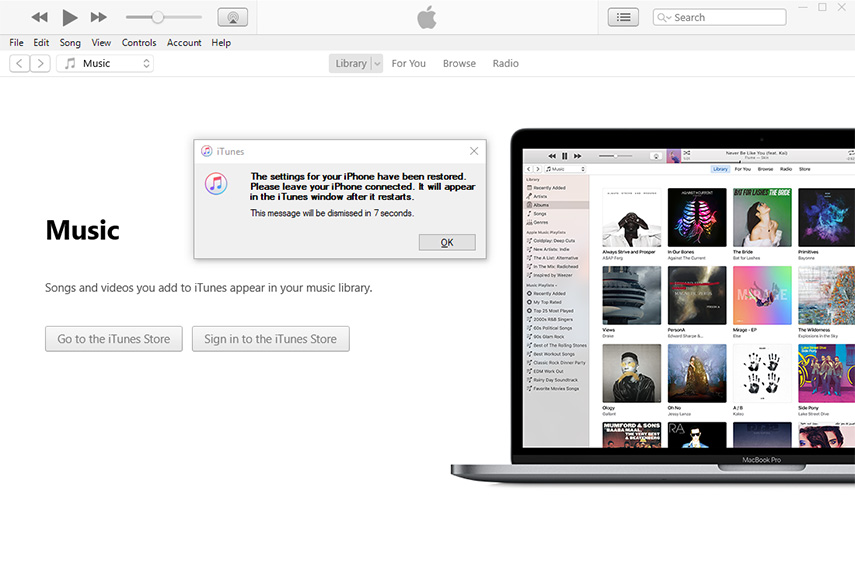
단계 10: 위의 단계를 실행한 후 귀하의 디바이스는 데이터 분실 없이 최신 공식 버전의 iOS 13으로 다운그레이드되었습니다.