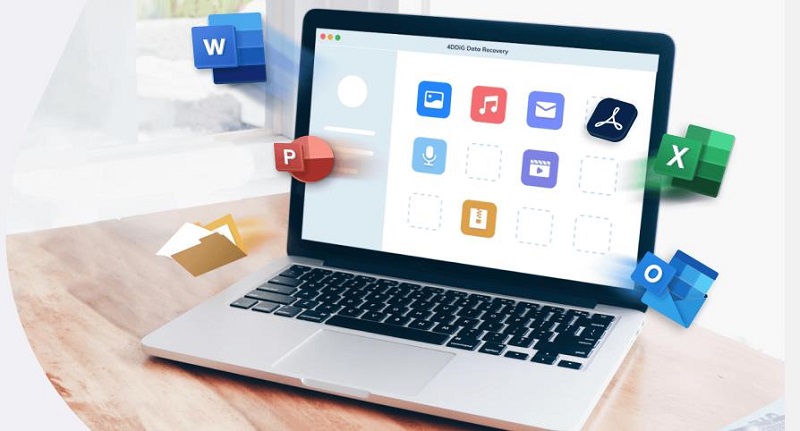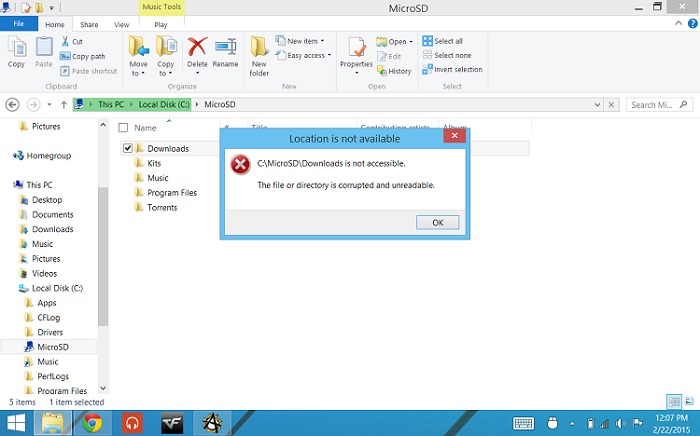맥 타임머신 (Time Machine) 백업은 모든 개인 문서, 파일 및 설정을 백업으로 저장할 수있는 맥OS의 매우 유용한 기능입니다. 데이터는 안전을 위해 외부 드라이브에 저장할 수 있습니다. 그러나 해당 백업 디스크가 거의 꽉 찼다면 선택을하고 몇 가지 과거 백업을 삭제해야합니다. 아래 문서는 이전 맥 타임머신 백업을 안전하게 삭제하고 새 백업을 위한 공간을 확보하는 방법에 중점을 둡니다.
1 부 : 맥 타임머신 백업은 무엇입니까?
타임머신 (Time Machine)은 맥OS가 사용자에게 제공 한 최고의 도구 중 하나입니다. 이 도구는 운영 체제와 통합되어 있으므로 OS에 문제가 발생하면 시스템이 단 몇 분 내에 복원합니다. 따라서 기본적으로 백업을 생성하고 모든 것을 잊을 수 있습니다.
그러나 생성 한 백업이 충분한 공간이 없다는 오류 메시지와 함께 팝업되는 경우가 있으므로주의해야 할 때도 있습니다. 현재 Mac에서 백업을 제거하도록 선택해야하며이를 위해서는 Mac에서 백업을 삭제하는 방법을 알아야합니다. 두 가지 방법이 있으며 아래에 자세히 설명되어 있습니다.
2 부 : 이전 타임머신 백업을 직접 삭제하는 방법
맥 타임머신 백업을 위한 백업 디스크 공간은 크지 만 무한하지는 않습니다. 따라서 때가되면 새 사진과 비디오를 위한 공간을 확보하기 위해 일부 백업 파일을 삭제해야 합니다. 따라서 이전 맥 타임머신 백업 삭제 방법을 알고 싶다면 다음 단계를 읽으십시오.
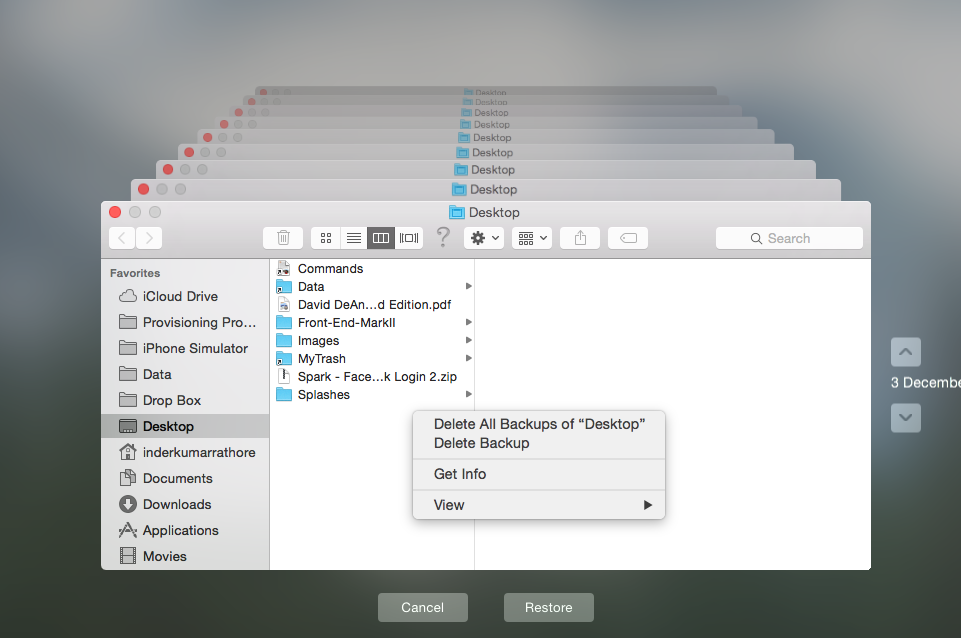
이 단계를 주의 깊게 따르면 드라이브에서 이전 타임머신 백업을 삭제할 수 있습니다. 당연히 타임머신 백업 디스크의 공간이 부족하고 새 디스크를 위한 공간을 확보하기 위해 이전 디스크를 삭제해야 할 때 첫 번째 선택이어야 합니다.
3 부 : Finder를 사용하여 맥 타임머신 백업을 삭제하는 방법
맥 타임머신 백업을 삭제하는 가장 효율적인 방법 중 하나는 Finder를 사용하는 것입니다. Time Capsule 드라이브가 거의 꽉 찼고 2009 년 이후로 백업을 저장했다고 가정하면 백업을 오랫동안 저장하는 것이 매우 비현실적이므로이 상황의 심각성을 이해해야합니다. 그것은 쓸모가 없으며 아마도 이전 백업 파일을 복원하지 못할 것입니다. 따라서 실용적인 선택은 Finder를 사용하여 오래된 백업을 완전 삭제하는 것입니다. 방법은 다음과 같습니다.
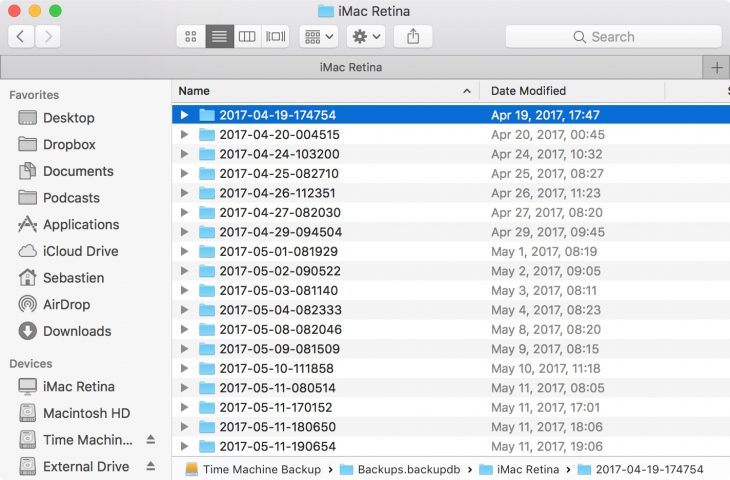
이 동일한 방법을 사용하여 디스크에서 다른 백업 파일을 삭제할 수도 있습니다. 완료되면 데스크탑으로 이동하여 디스크 아이콘을 선택하고 "꺼내기"를 선택하여 Finder에서 장비를 삭제하십시오.
Finder를 사용하여 맥 타임머신 백업 파일 삭제하는 것은 매우 효과적인 방법이지만 "Backups.backdb" 아래의 하위 폴더 만 삭제할 수 있습니다. 폴더에서 개별 파일을 삭제할 수 없습니다. 내부 드라이브에 저장 한 로컬 스냅 샷을 삭제할 수도 없습니다.
따라서 맥 타임머신 오래된 백업이 훌륭한 기능이라는 것은 분명합니다. 맥OS의 모든 사용자는 개인 데이터 및 설정을 안전하게 저장할 수 있고 명백한 데이터 손실로부터 사용자를 구할 수있는 개인 금고를받습니다. 그러나 백업 드라이브의 공간이 매우 제한되어 있으므로 타임머신 백업을 조정하고 삭제해야하는 것도 사실입니다. 위의 단계는이를 효과적으로 수행하는 데 도움이됩니다.
그러나 타임머신 백업 삭제시 파일 손실이 발생했거나 실수로 중요한 파일을 삭제 한 경우, 필자는 전문적인 맥 데이터 복구 도구인 4DDiG 데이터 복구 (맥OS용) 프로그램을 적극 추천드립니다. 번거로움없이 몇 분 안에 3단계만으로 삭제된 맥 파일과 폴더를 쉽게 복구할 수 있는 맥OS 전용 데이터 복구 도구입니다.
사용법은 매우 간간하고 다음과 같습니다.
- 1 단계: 맥 타임머신 백업 위치 선택
- 2 단계: 타임머신 백업 파일 스캔 및 미리보기
- 3 단계: 맥 타임머신 백업 삭제 파일 복구
무료 다운로드
PC용
안전한 다운로드
무료 다운로드
Mac용
안전한 다운로드
4DDiG Mac 데이터 복구 프로그램을 설치 및 실행합니다. 파일이 손실된 위치를 선택하여 스캔 버튼을 클릭합니다.

4DDiG Mac 프로그램이 선택된 위치에 삭제된 모든 파일을 검색하기 시작합니다. 스캔 결과가 나타나면, 파일을 선택하여 화면 우측에 자세한 내용을 미이보기 할 수 있습니다.

타임머신 백업 복원을 원하는 파일을 선택한 다음, 복구 버튼을 클릭하고 파일을 저장할 위치를 선택니다. 참고로 영구적으로 손실이 피하기 위해 복구하려는 파일을 원래 잃어버렸던 위치에 다시 저장하지 않기를 바랍니다.

결론
오늘은 맥 타임머신 백업 삭제하는 방법을 소개해 드렸습니다. 혹시라도 이 글을 여기까지 읽어주신분들께 감사의 인사드리고 이글을 마무리 하겠습니다! 맥북에서 실수로 데이터를 삭제하면 언제든지 4DDiG (포디딕)을 사용하여 복구해보세요!