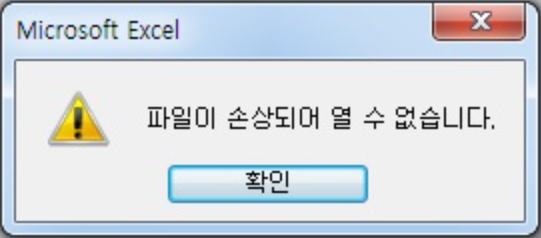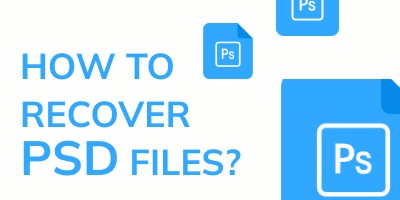"몇 시간 동안 엑셀 파일 작업을 한 후 화면이 멈추고 모든 세션을 닫아야 했습니다. 이 경로로 이동했을 때 : C : \ Users \ barak \ AppData \ Local \ Microsoft \ Office \ UnsavedFiles 폴더가 완전히 비어 있었고 저장되지 않은 파일 폴더에 없는 Excel 파일을 복구해야 합니다. Microsoft 2016"
컴퓨터에서 엑셀 파일을 자주 만드는 경우 파일 저장을 잊고 컴퓨터를 끄는 상황이 발생할 수 있습니다. 저장되지 않은 엑셀 파일을 복구하는 방법이 있지만 파일을 복구하기 전에 많은 노력을 기울여야 합니다. 현재 그러한 상황에 처해 있다면 다음 가이드가 도움이 될 것입니다.
이 가이드는 저장하지 않은 엑셀 파일을 복구하는 방법을 보여 주므로 저장하지 않은 파일을 컴퓨터에서 복구 및 복원 할 수 있습니다. 저장되지 않은 엑셀 파일을 복구하는 방법은 여러 가지가 있으며 가이드는 이러한 모든 방법을 다룹니다. 다음 방법 중 하나를 사용하여 저장되지 않은 엑셀 파일을 복구하기를 바랍니다.
방법 1. Excel 자동 복구에서 저장되지 않은 Excel 파일 복구
Microsoft Excel에는 저장되지 않은 파일을 자동으로 복구 할 수 있는 자동 복구라는 기능이 있습니다. 이 기능을 사용하려면 컴퓨터가 고장 나거나 불행한 일이 발생하기 전에 최소한 한 번 이상 Excel 파일을 저장해야 합니다.
Excel에서 자동 복구 기능을 사용하려면 Excel 소프트웨어를 실행하기 만하면 소프트웨어에 문서 복구 창이 표시됩니다. 복구 할 수 있는 사용 가능한 파일이 표시됩니다. 목록에서 파일을 찾은 경우 해당 파일을 클릭하면 소프트웨어에서 열립니다.
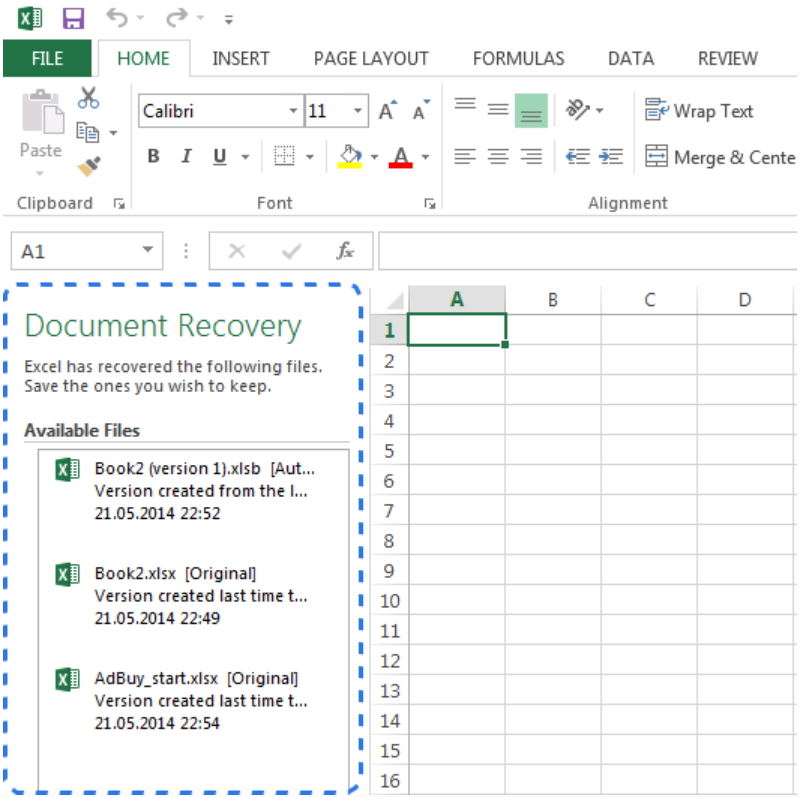
그런 다음 Excel의 표준 저장 옵션을 사용하여 파일을 저장할 수 있습니다. 이 기능은 Excel 자동 저장 위치에서 파일을 검색하고 원하는 경우 복원 할 수 있습니다.
방법 2. Windows 및 Mac에서 저장되지 않거나 분실된 Excel 파일을 복구하는 궁극적 인 방법
위에서 언급 한 각 방법에는 제한 사항이 있으며 Excel 파일을 복구하는 데 도움이되지 않는 경우이 방법을 사용하면 됩니다. 사용자가 소중한 데이터를 복구 할 수 있는 소프트웨어인 Tenorshare 4DDiG Windows Data Recovery를 만나보세요. 너의 컴퓨터에 일단 설치되면 파일이 저장된 위치를 소프트웨어에 알리기 만하면 잃어버린 모든 파일이 복구됩니다. 다음은 컴퓨터에서 저장되지 않거나 손실 된 Excel 파일을 복구하는 데 사용할 수 있는 방법입니다.
바로 엑셀 파일 복구
윈도우11/10/8.1/8/7 지원
안전한 다운로드
바로 엑셀 파일 복구
맥OS 지원
안전한 다운로드
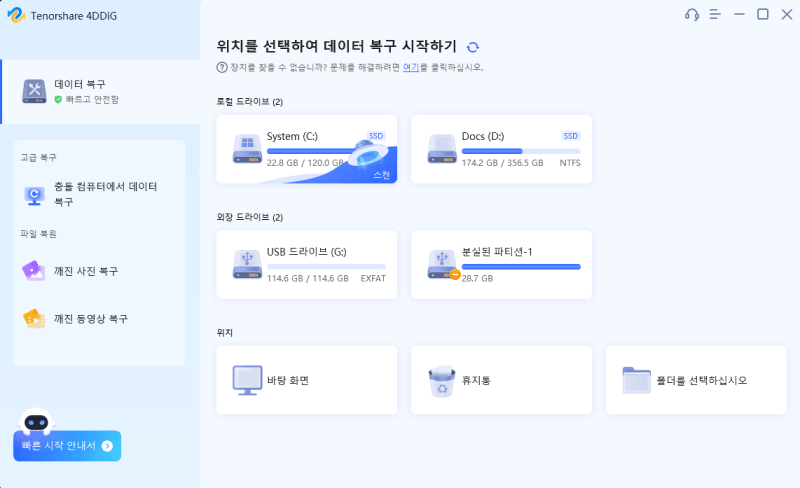

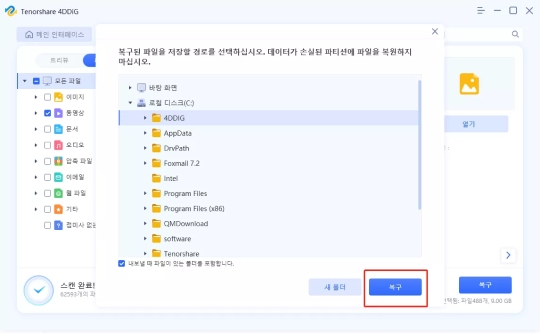
당신 준비 다 됐어요. 선택한 파일이 복구되어 선택한 폴더에 저장되었습니다.
비디오 가이드 : 저장되지 않은 Excel 파일을 복구하는 방법 [2024]
저장되지 않은 단어를 복구하는 방법에 관심이 있을 수도 있습니다.저장되지 않은 Word 문서를 복구하는 방법? 또는저장되지 않은 파워 포인트를 복구하는 방법?
방법 3. 버전 관리를 사용하여 저장되지 않은 / 덮어 쓰기 된 Excel 파일 복구
Excel은 때때로 사용자가 이전 버전의 파일로 돌아 가기를 원할 수 있음을 이해합니다. 따라서 소프트웨어에는 컴퓨터에 파일의 모든 버전을 저장하는 기능이 있습니다. 현재 버전의 Excel 파일에서 문제가 발생한 경우 파일의 이전 또는 다른 작업 버전을 쉽게 복원하여 해당 파일의 데이터에 액세스 할 수 있습니다.
그러나 버전이 생성 된 후 파일에 추가 한 데이터는 손실됩니다. 몇 비트의 데이터를 손실하고 파일에서 나머지 데이터를 얻는 데 문제가 없는 경우 다음 지침에 따라 버전 관리 기능을 사용하여 저장되지 않았거나 덮어 쓴 Excel 파일을 복구 할 수 있습니다.
컴퓨터에서 Microsoft Excel을 실행하고 & quot; 파일 & quot; & quot; 정보 & quot;가 뒤 따릅니다. & quot; 버전 관리 & quot; 탭을 선택합니다. 파일의 사용 가능한 모든 버전을 봅니다. 파일 버전이 표시되면 복구 할 버전을 선택하면 소프트웨어에서 자동으로 열립니다.
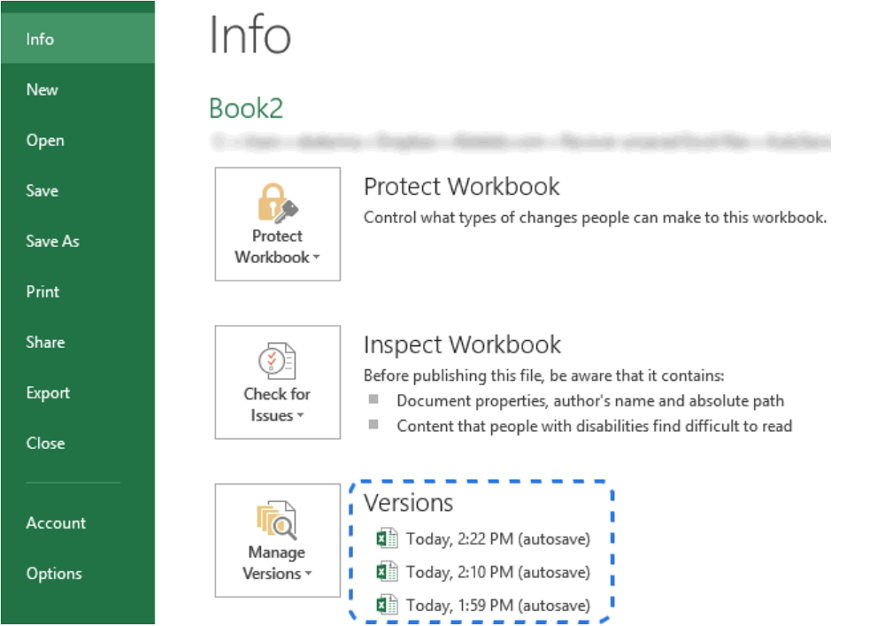
보시다시피 Excel 문서가 컴퓨터에 저장되지 않은 경우 복구 작업을 쉽게 수행 할 수 있습니다.
방법 4. 저장되지 않은 통합 문서 복구를 사용하여 저장되지 않은 Excel 파일 복구
Excel에는 몇 가지 옵션을 클릭하여 Excel 통합 문서를 복구 할 수있는 기능이 하나 더 있습니다. 소프트웨어의 표준 열기 옵션을 사용하여 Excel 파일을 연 적이 있다면이 기능을 보셨을 것입니다.
이 기능을 사용하여 파일을 복구하려면 Excel을 시작하고 & quot; 파일 & quot; 메뉴 다음에 & quot; 열기 & quot;가 있습니다. & quot; 최근 통합 문서 & quot; 옵션을 선택하고 아래로 스크롤하면 & quot; 저장되지 않은 통합 문서 복구 & quot;라는 옵션이 있습니다. 옵션을 클릭하고 복구하려는 Excel 파일을 선택하면 파일이 소프트웨어에서 실행됩니다.
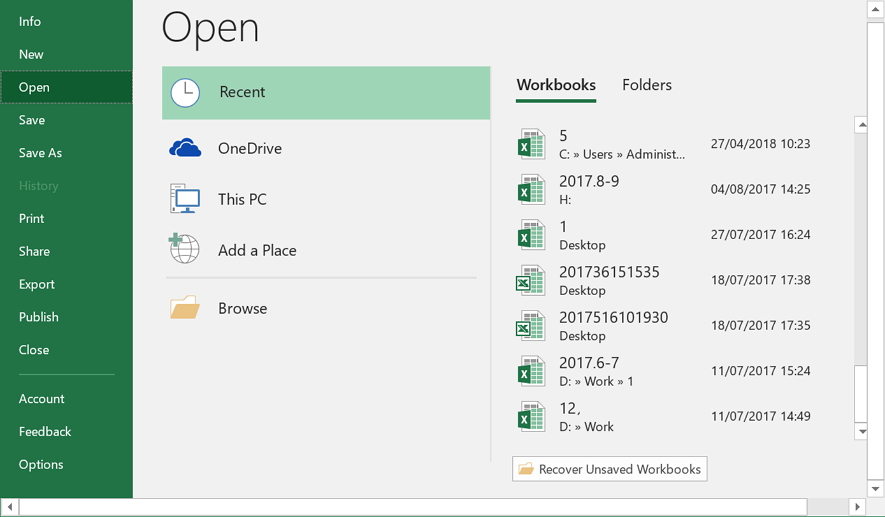
이것이 여기에 언급 된 기능을 사용하여 저장되지 않은 Excel 파일 2019를 복구하는 방법입니다.
최종 평결
Excel 파일 저장을 잊은 경우 위 가이드는 저장되지 않은 Excel 2019/2016/2013/2010 파일을 복구하는 데 도움이 되므로 몇 시간 동안 작업했을 가능성이있는 데이터가 손실되지 않습니다. 가이드가 Excel 복구 작업에 도움이되기를 바랍니다.위에 방법 중에 역시 Tenorshare 4DDiG Windows Data Recovery를 사용하여 엑셀 복구하는 방법이 제일 추천드립니다. 이 정보가 도움이 된다면 도움이 필요한 더 많은 것을 돕기 위해 공유하는 것이 좋습니다.
바로 엑셀 파일 복구
윈도우 11/10/8.1/8/7 지원
안전한 다운로드
바로 엑셀 파일 복구
맥OS 지원
안전한 다운로드